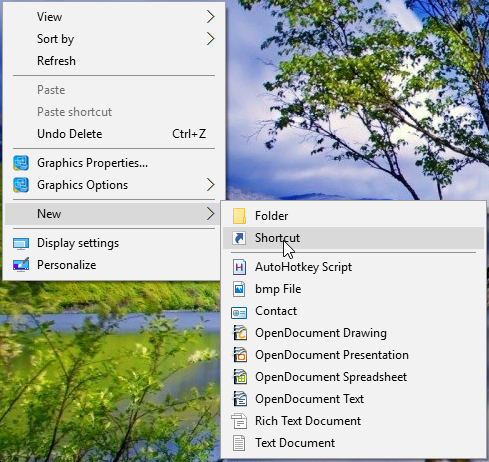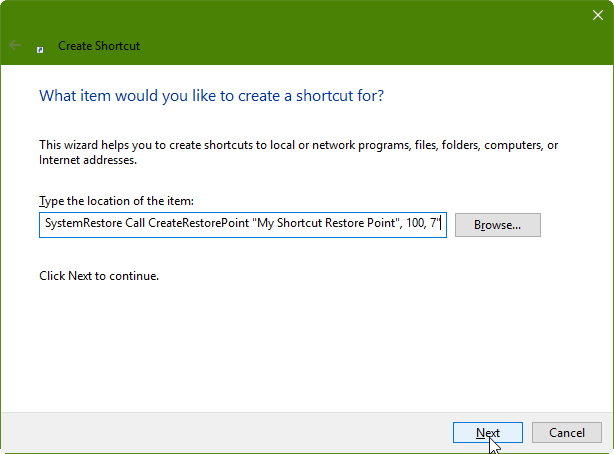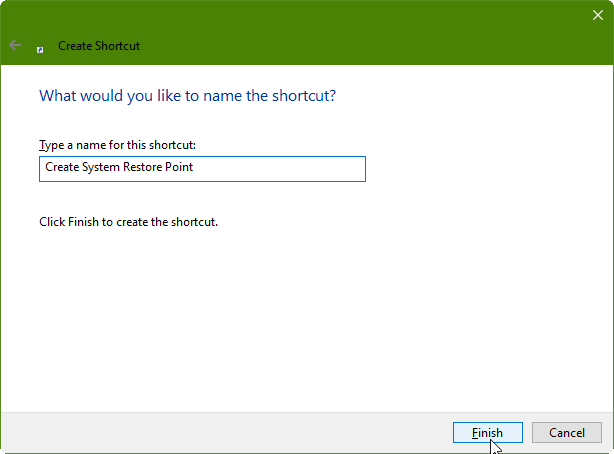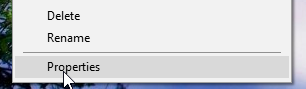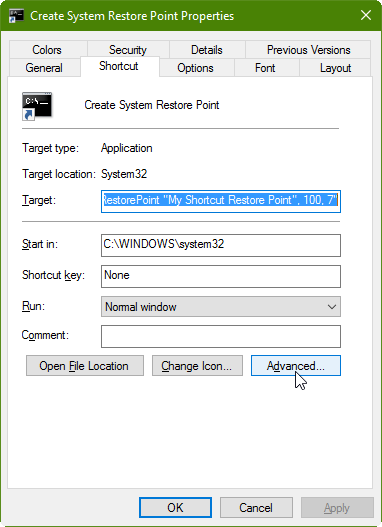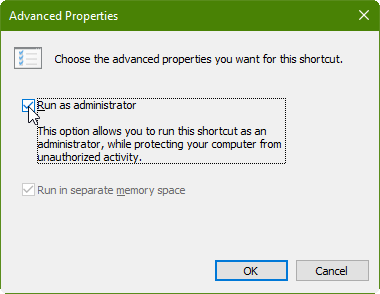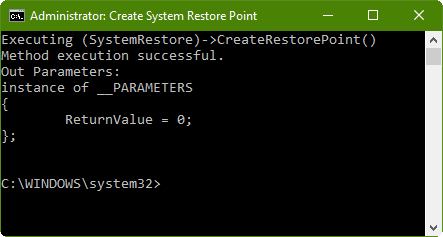How to Create a System Restore Point in Windows 10
As you may know, Windows 10 is equipped with numerous recovery methods that can help you restore the operating system to working order when there are problems with system files, drivers, updates, or other software-oriented mishaps. One of the most reliable and useful recovery features is the System Restore Point, which lets you create an exact copy of your operating system at a particular point in time so that the PC can be restored to that state in the future if performance or functionality begins to suffer.
In most cases Windows 10 will automatically create a system restore point before each major update and other significant system change, but you also have the option of creating a restore point manually at any given time. It's a good idea to create a restore point any time you're making changes to your computer's file system, such as installing/uninstalling programs, modifying or repairing the registry or other system files, installing hardware, or performing updates.
In this guide we'll walk you through the process of configuring, creating, and restoring system restore points in Windows 10:
Creating a System Restore Point Manually
Before you can create a restore point you'll need to ensure that System Protection is enabled on the drive that Windows is installed on. By default protection is set to On, but you'll need to make sure it is enabled or you won't be able to click the Create button in the next step. Follow these steps to ensure Protection is enabled:
-
Type “Create a restore point” into the Start menu search box and then press Enter.

-
You should now be in the System Protection tab within the System Properties window. Ensure that the value is set to On under the Protection column in Protection Settings box, as shown below:
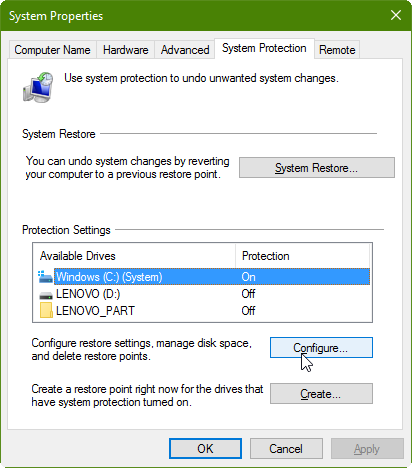
-
If it is set to Off, then you'll need to click on the Windows drive and then click Configure... select the Turn on system protection option and click OK:
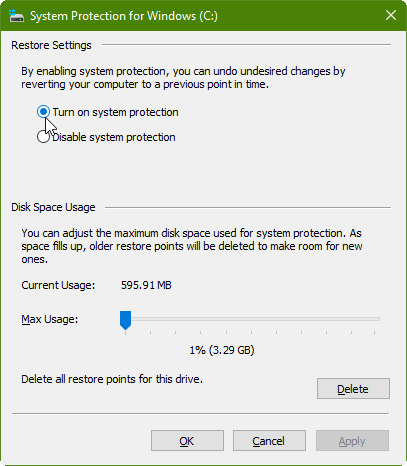
-
Click the Create... button, choose a name for the restore point, and then click Create.
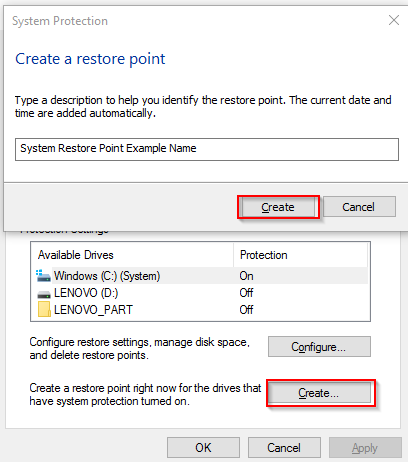
-
Let the system create the restore point. It should only take a about a minute to finish:
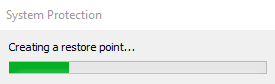
-
When you see the following message the process is complete:
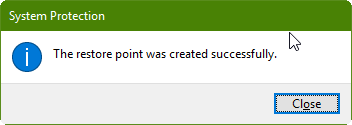
You can now use the newly created restore point to restore your PC to its current state at a later date by following the steps below.
How to Revert to System Restore Points in Windows 10
Reverting back to a previous restore point is a good option any time you want to undo unwanted changes to the operating system. This is a much faster and easier alternative to resetting the PC to factory settings. Follow these steps to restore your PC to a specific restore point:
-
Type Create a restore point into the Start menu search box and press Enter.

-
Click the System Restore... button

-
You should see a list of the available restore points along with their date, time, description, and type (whether they were created manually by the user or automatically by the system). Click on the desired restore point and then click Next and then Finish to initiate the process.
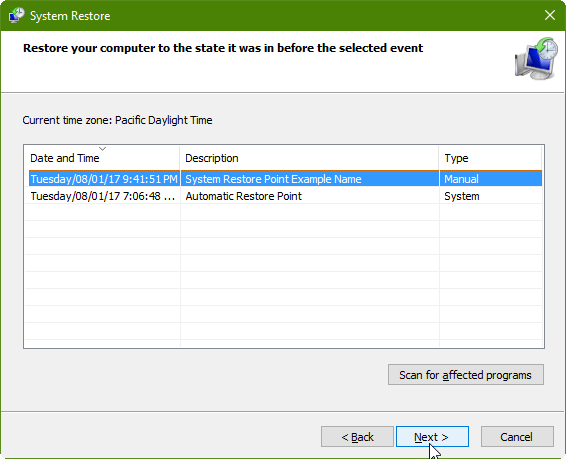
With the simple steps above you'll have the comfort of knowing that you'll be able to restore your computer to its current state in the event things go wrong.
How to Use System Restore When the PC Won't Boot
Although the aforementioned processes work fine when you're able to boot up and access the operating system as usual, sometimes there will be errors that prevent Windows from booting altogether. When that happens you can still use the system restore feature to fix the issue, but you'll need to access it via the Automatic Repair Environment in Windows 10. Here's how to do that:
-
Turn on your PC and wait for a few seconds and then hold the Power button to turn it back off. The key is to shutdown the machine while it is still in the Power On Self Test (POST) stage, which is right as Windows would normally be booting. This is relatively simple to do as long as you begin to turn the machine back off as soon as you see activity on the screen.
-
Repeat the above step twice and on the third time you should boot into the Windows Recovery Environment, where you'll be able to access a selection of diagnostic and repair tools including the System Restore option.
-
After seeing a screen that says “Preparing Automatic Repair” for a few moments, you'll then be prompted to log into your Windows account. Provide your login credentials and then click Continue.
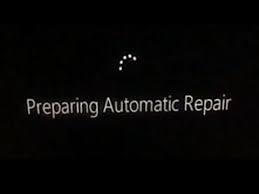
-
Click on Advanced options and then Select Troubleshoot.
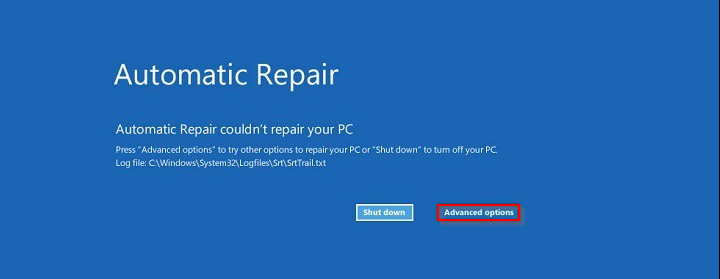
-
Click Advanced options again under the Troubleshoot screen and you'll be shown several recovery options, including the option to launch the Command Prompt, change Startup Settings, perform a Startup Repair, conduct a System Image Recovery, and revert to a System Restore Point.
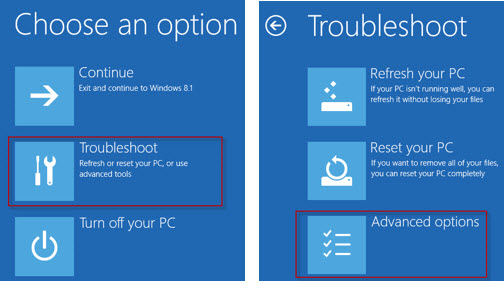
-
6. Click the System Restore option and then follow the prompts to revert to the restore point of your choice.
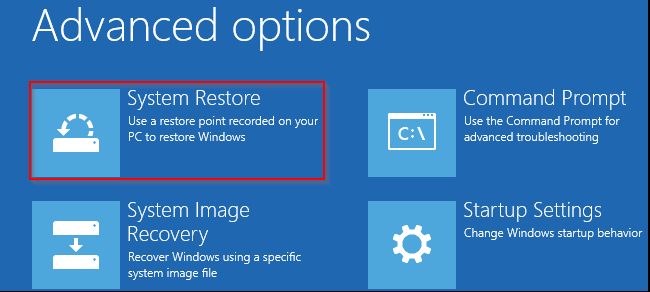
Using a Shortcut Script to Create System Restore Points Instantly in the Future
While all of the steps above are easy enough once you know what you're doing, there's an even faster and easier way to create restore points on-the-fly. Follow these instruction to create a desktop shortcut that will let you create system restore points with a double-click:
-
After ensuring System Restore is enabled (see step 2 in the first section), right-click on the Desktop, click New, then click Shortcut.
-
In the Create Shortcut wizard, under the Type the location of the item field, input the following command and click Next:
cmd.exe /k "wmic.exe /Namespace:\\root\default Path SystemRestore Call CreateRestorePoint "My Shortcut Restore Point", 100, 7"The above script will instruct Windows 10 to launch the Command Prompt and use the Windows Management Instrumentation Command-line (WMIC) utility to generate a restore point automatically.
-
Under the Type a name for this shortcut field input a desired name for the shortcut. For example: “Create System Restore Point.”
-
To ensure it works every time you'll need to right-click the shortcut, select Properties, click the Advanced... button in the bottom right corner of the dialog, and ensure that the Run as Administrator option is checked. Click OK.
-
Click Apply and then OK again to finish the process.
-
Finally, run a quick test to see if it works by double-clicking the shortcut. If you see a Command Prompt window similar to the one below that means it's working properly:
Congratulations, you can now use your newly created shortcut to create system restore points quickly and easily the next time you need to create a backup. It's advised that you use this feature any time you plan on making significant modifications to your machine or installing new drivers or apps.