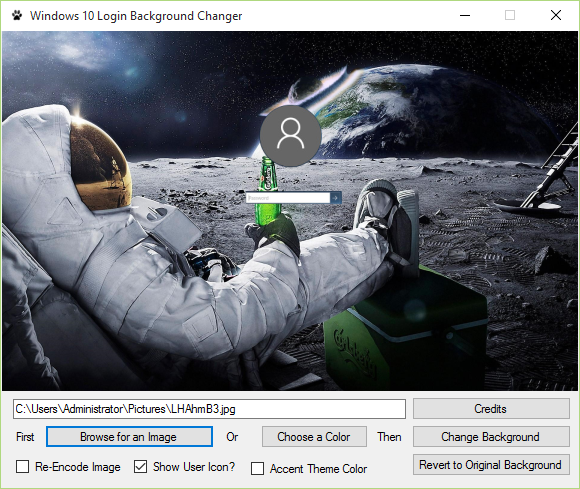How to Change Windows 10 Login Screen Background
Today (29th of July) is the day that the official public release of Windows 10 will be installed in your computer if you are using Windows 7 or 8/8.1 and had agreed to upgrade, as it was planned by Microsoft (you can read details regarding the free upgrade here). So, if you like to customize every little detail in your computer like me, then you would probably like to change the login screen backgriund in Windows 10 as well. Unfortunately, the background is hardcoded and cannot be changed easily. Don't worry though, in this article we are going to explain how it can be done- easily and effortlessly!
Changing the Login Screen Background in Windows 10
WARNING: This may harm your computer! It did to several users (me included), so unless you are ready to use System Restore to get your computer back to a working state, don't do it. Instructions on how to fix the "stuck black login screen with cursor" are given at the bottom of the article. Again, use at your own risk!
In order to change the login screen background in Windows 10 you don’t have to tinker with system files or anything; the process is automated and performed by a tool called Windows 10 Login Background Changer made from a user in My Digital Life Forums, which you will have to download. It does all the hard work for you, and the only thing you have to do is just select the image you want to use as your login screen background. So, let’s see step by step what you have to do:
Step 1: Download Windows 10 Login Screen Background Changer
Download the app from this link. The program is portable (no installation required).
Step 2: Run the Application
Once you have the program do the following so as to decrease your chances of getting your Windows 10 stuck at the login screen:
Go to
C:\Windows\SystemResources\Windows.UI.Logon\
(assuming C is the drive which has Windows 10 installed), right-click anywhere on the blank space > Properties > Security and take ownership and give administrator full access. Then, run the program as admin (right-click on it > Run as admin). If however, at the end of the procedure you are stuck at the login screen, then head to the end of the article for the instructions on how to fix it.
Its interface is clean and not confusing at all; there is a preview screen in the center of the window for displaying how the current login screen looks, and below it are the available features and options.
Step 3: Select New Login Screen Background Image
To select a new background image for the login screen click on the “Browse for an Image” button and choose the image you want to use. Then, click on the “Change Background” button to apply the change. Voila! The image is now set as your new login screen background. Alternatively, if you don't want to use an image, you can choose a color to set as the login screen background by clicking on the “Choose a Color” button, selecting the color of your liking and then clicking on the “Change Background” button to save changes.
If you want to revert the background to the original one, you can run the program and click on the “Revert to Original Background” button. This will change everything to what it was initially.
The application also has a few other settings with which you can play. For example, you have the option to re-encode the image you want to select before setting it as a background (“Re-Encode Image” checkbox) or you can hide/unhide the user icon (“Show User Icon?” checkbox).
"Stuck at Black Login Screen with Cursor" Fix
If you followed the procedure and instead of a cool new login screen background you got an irresponsive black login screen with a cursor, then read the following instructions on how to fix this. It's a common problem, and fortunately it has a solution (quite a nasty one though!).
Step 1: Download a working Windows.UI.Logon.pri
The reason why you can't sign into Windows is that because Windows.UI.Logon.pri (the file that is responsible for the login screen background) became kind of corrupted. Replacing it with a working one will fix the problem.
So, download a working Windows.UI.Logon.pri file here (mirror) (thank you lee714 for providing this and helping me fix my computer without having to reset it) and move it to a USB Flash disk or an external hard drive.
Step 2: Boot From Windows 10 Installation Disk or USB Flash DIsk
You need to boot from your Windows 10 Installation DIsk or USB Flash Drive first. If you don't have one, you need to download Windows 10 ISO (get it here) and burn it to a DVD or a USB Flash Disk (instructions here). Then, you must boot your computer from the DVD or USB Flash Disk.
Step 3: Open the Command Prompt
You can find clear instructions on how to do this here.
Step 4: Replace the Corrupt Windows.UI.Logon.pri File with the Working One
Copy the working Windows.UI.Logon.pri file you downloaded to the following path (assuming Y is the disk which has WIndows 10 installed):
Y:\Windows\SystemResources\Windows.UI.Logon\
Note that first you have to find out the letters that correspond to the disk where the Windows.UI.Logon.pri is located and the disk where Windows is located. To do that, type the following commands (hit enter after each line):
diskpart
list volume
You can easily distinguish the disks you want and their letters.
So now, to copy over the file, type the following command (supposing C is the disk where Windows is installed and D is the disk with the working Windows.UI.Logon.pri file in its root directory):
copy D:\Windows.UI.Logon.pri C:\Windows\SystemResources\Windows.UI.Logon\
You will be asked whether you want to overwrite the existing file, type "yes" (without quotes) and hit enter. That's it, now you should be able to log into Windows 10 normally now. If not, a System Restore or Reset is your alternative options.
I hope everything went smoothly and you didn’t have to go through the procedure for fixing the broken login screen or some other kind of issue, even though that's quite probable since the app is not fully stable yet. If you need help, let us know and we’ll try to help you out. Have fun!
One more option to change the login background is http://forums.mydigitallife.info/threads/63920-Windows-10-Login-Changer?p=1094062&viewfull=1 (you need an account to view the download link)