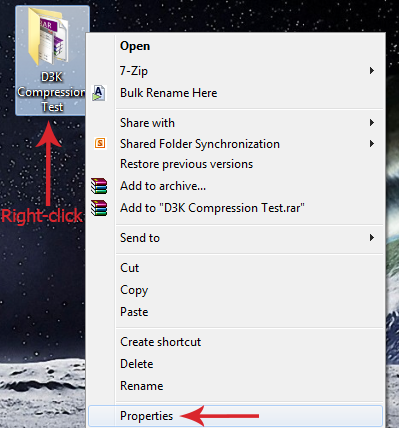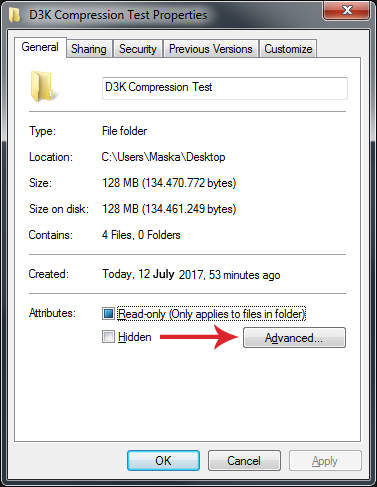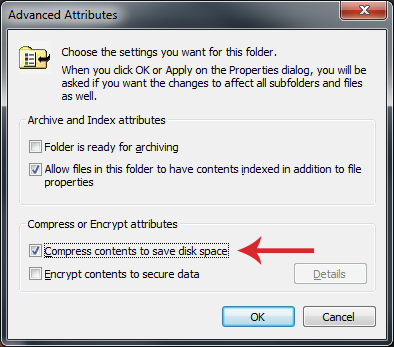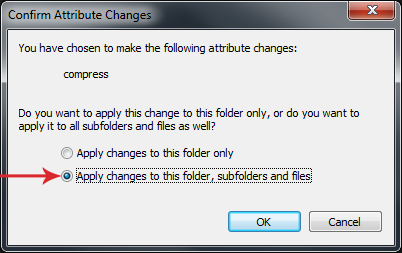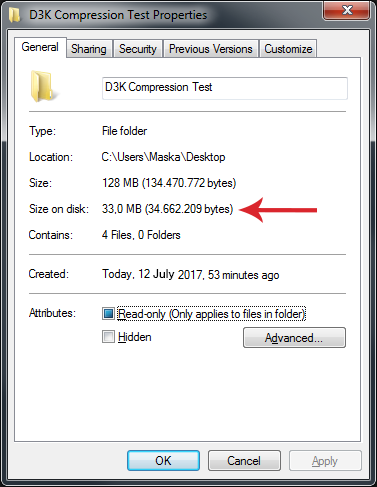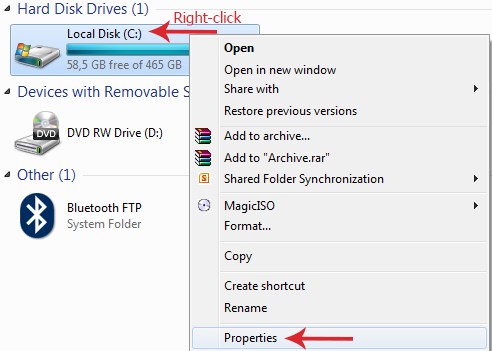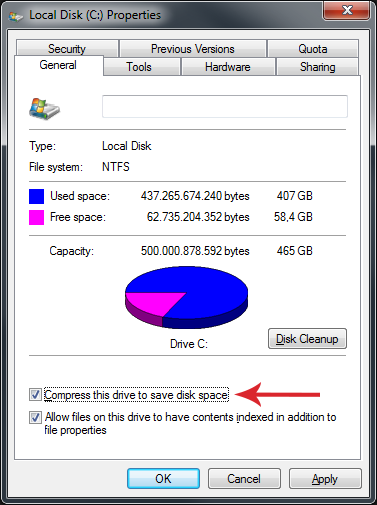How To Apply NTFS Compression To Save Disk Space
Data compression is no new concept- most people have probably heard of it and its relationship with .MP3 files or .ZIP/.RAR packages. But did you know that you can you’re your entire hard drive compressed using NTFS compression? Here is how NTFS compression works and how you can benefit from it.
- What is NTFS?
- What is data compression?
- How NTFS compression works
- When you need to apply NTFS compression and when you don’t
- How to apply NTFS compression
What is NTFS?
NTFS (New Technology File System) is the name given to the most modern filesystem supported by Windows. All versions of Windows, from XP to Windows 10, can be installed exclusively on the NTFS filesystem.
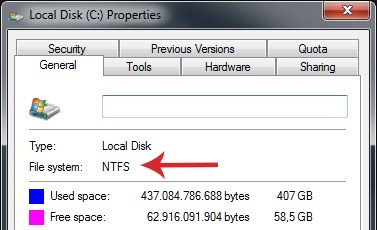
The filesystem is the method used for storing and organizing data on a physical level in the hard disk. While its first two letters stand for "New Technology", NTFS was last updated in 2001, along with release of Windows XP, and is still in version v3.1, even in Windows 10.
Despite its age, however, it supports some quite interesting features, including the built-in data compression function.
What is data compression?
Data compression is the process through which a file’s size is reduced. The goal of the compression is to save disk space, or make the transfer of a file within a network easier.
Some file types, contain by default compressed data:
- MP3 compresses music with regard to the uncompressed WAV audio file type.
- JPEG compresses an image with regard to the uncompressed BMP image file type.
- MP4 compresses a video with regard to the uncompressed AVI video file type.
However, you can compress virtually all kinds of files by using compressed archives, such as .ZIP, .RAR, .7Z, and other file types.
A problem with compressed folders is that you should first decompress these files in order to use them. On the other hand, when it comes to files like MP3, JPEG and MP4, decompression is performed in real-time during streaming.
How NTFS compression works
With NTFS compression, you do not have to compress files manually- unlike when using ZIP or RAR compression. In essence, you simply select a folder, disk partition or entire disk, and any files and folders contained in it will be automatically compressed by the system.
Subsequently, these files do not need to be decompressed to be used. Whenever you open a file, the system will unpack it automatically, and decompresses it again after closing it.
Of course, this adds an extra burden to the processor, because in addition to opening the file, the decompression process is performed as well. But with a modern processor, you won’t even notice this change.
At the same time, NTFS compression can, theoretically, improve system responsiveness. When, for example, you open a 10MB file, it will first have to be transferred from the hard drive to the RAM. However, if its size drops to 8MB with NTFS compression, then it will be transferred to the memory 20% faster, where it will be decompressed.
When you need to apply NTFS compression and when you don’t
Before you get all excited and apply NTFS compression on all your drives, you should keep in mind that not all files work the same way, nor do all computers have the same capabilities.
There are certain types of files that might not have their size reduced, or even become larger!
NTFS compression is worth applying in:
- Text-based files: Word, Excel, PowerPoint, PDF. In these kinds of files, their size after compression will be significantly reduced
- Computers with a fast processor- at least a 4th generation of an Intel i3 processor for laptops, or a G3258 and AMD A8 for a desktop computer.
NTFS compression is not worth applying in:
- Files that are already compressed, as in virtually all media files- MP3, JPEG, MP4, MKV etc., as well as compressed ZIP, RAR, 7-Zip, etc. archives. NTFS compression will never be better than the special algorithms that have been implemented in these kinds of files.
- System files. Compressing the entire system partition, the Windows folder, or the Program Files folder will decrease greatly the performance of the computer and can cause system instability.
- Cases where the processor is very weak (e.g. Intel Atom, Intel Celeron in laptops, AMD A6 etc.). If simple Windows functions can strain the processor, you won’t benefit by applying NTFS compression.
How to apply NTFS compression
NTFS compression allows you to compress individual files, folders and their subfolders, a disk partition, or even an entire disk. However, as mentioned above, it's crucial that you avoid applying NTFS compression to the entire Windows partition.
NTFS compression in a folder and its subfolders
Let’s see how NTFS compression can be applied in a simple folder- in this example, a folder named D3K Compression. First, right-click on the folder you wish to compress and select Properties.
From the Properties window, click on the Advanced button.
Enable the Compress contents to save disk space option, click OK and then click Apply.
In the window that will open, leave the Apply changes to this folder, subfolders, and files option enabled and click OK.
Depending on the number of files your folder contains, as well as the system performance, NTFS compression can take from a few seconds to several minutes to complete.
Once finished, you can immediately see the difference from the Size on disk indication.
Note that the compression is significantly less than what you would achieve by using ZIP or RAR compression. The difference, however, is that your files are always available to you immediately.
NTFS compression in an entire disk or partition
If you have an additional internal or external hard drive, or if your primary disk is divided into smaller partitions, you can apply NTFS compression to the entire disk/partition.
The procedure is almost the same. Right-click on the disk/partition first, and then select Properties.
Under the General tab, enable the Compress this drive to save disk space option. Click OK to apply changes.
So, that’s how you can apply NTFS compression in your files, folders and disks. If you have any thoughts or problems, let us know in the comments section below!