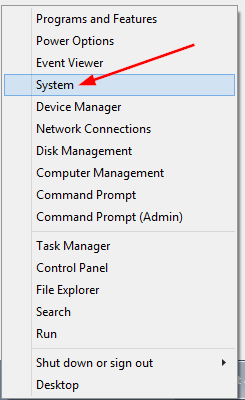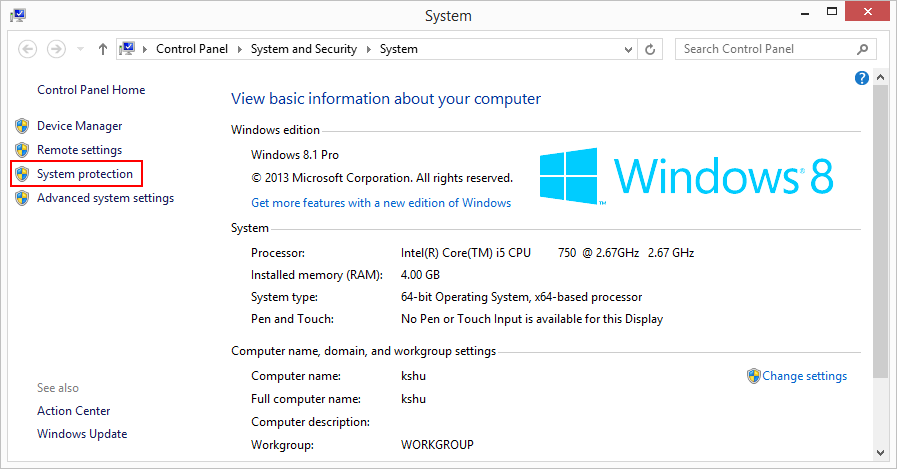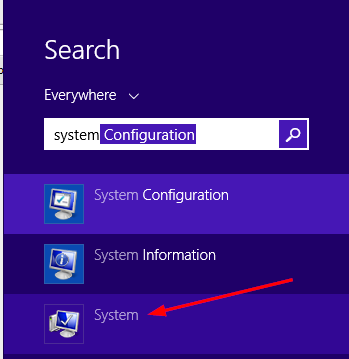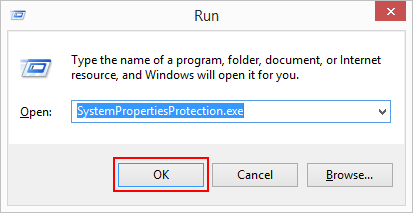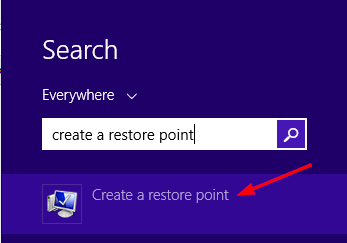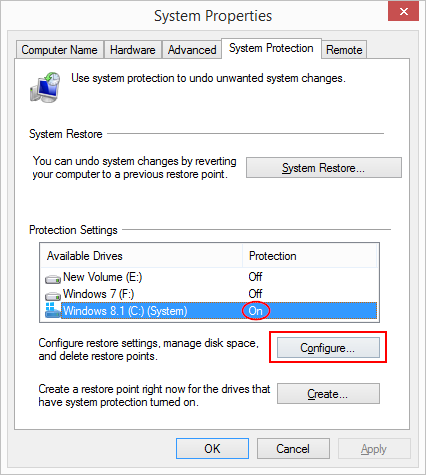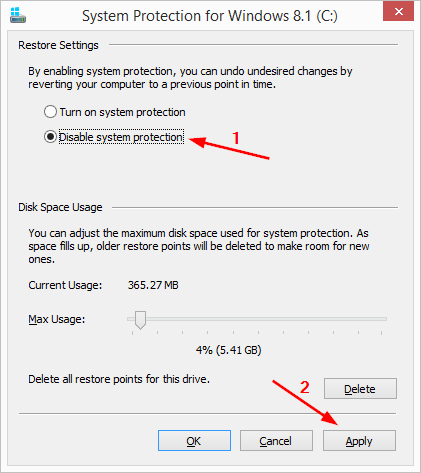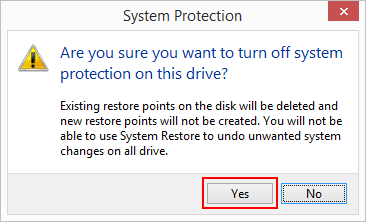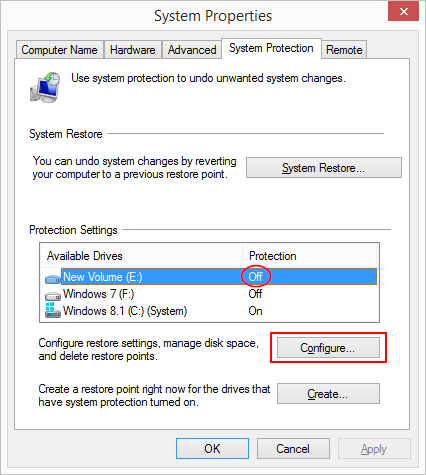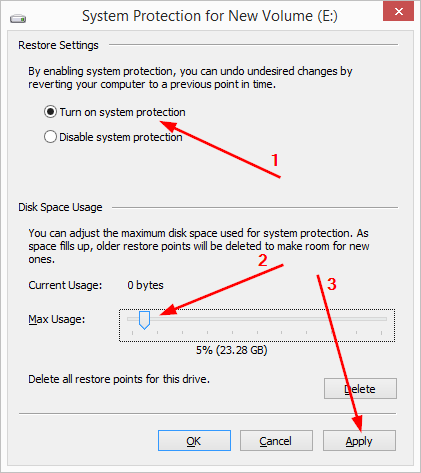What is System Protection in Windows 8 and how to enable or disable it
System protection is a Windows feature, called System Restore in the past versions of Windows, that creates and saves as restore points information about your PC's system files, software, drivers, and registry settings. It does this for all the drives that have system protection activated. These restore points can be used to do a system restore in order to return these items to an earlier point in time without affecting your personal files (such as the files located in C:\users\YourUser).
Restore points are usually created automatically before significant system events, like the installation of a program or new device driver. Windows also creates them once every 7 days, automatically, if and only if no other restore points have been already created in the last 7 days. The restore points can also be created manually.
By default, System protection is active for the drives that has Windows 8 installed on. You can turn on System protection for other drives as well, but only if they are formatted NTFS, not FAT or FAT32.
You will also need Administrator's rights to turn System Protection On or Off. Here's how to do it.
Disable System Protection in Windows 8
Step 1. Open System by pressing Win+X (opens the Power User menu) and select System.
In the left pane, click on System protection. This opens the window for System Properties, tab System Protection.
If UAC pops up, click Yes.
or Step 1.1. Open System by pressing Win+S or Win+Q (opens the Search box) and type System. Click on the result named System, as shown below. In the left pane, click on System protection. This opens System Properties, tab System Protection.
or Step 1.2. Open a command prompt by pressing Win+R and type SystemPropertiesProtection.exe, then press Enter. This is the fastest way to open the tab System Protection, under System Properties.
or Step 1.3. Press Win+S or Win+Q (opens the search box) and type Create a restore point. Click the result Create a restore point, as shown below. This opens the System Protection tab under System Properties.
Step 2. For every drive with Protection set to On, click the drive to select it, and click Configure.
Step 3. Select Disable system protection and click Apply.
Step 4. You'll be prompted with a warning informing you that current restore points will be deleted and future restore points won't be created. Click Yes.
That's it.
Enable System Protection in Windows 8
Step 1. Repeat Step 1 from the tutorial above.
Step 2. Select a drive with Protection set to Off and click Configure.
Step 3. Select Turn on system protection, adjust the slider for Max Usage to your desired size, click Apply, Ok.
Step 4. Repeat from Step 2 for any other drives you wish to enable protection for.
That's it. Leave a comment, or feedback below.