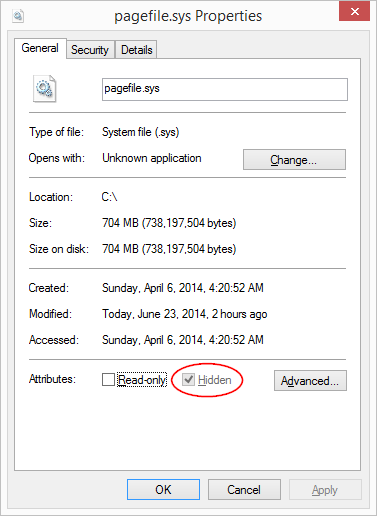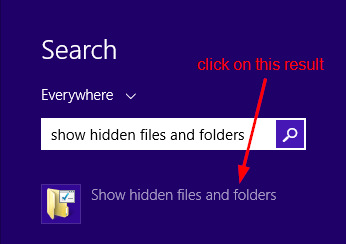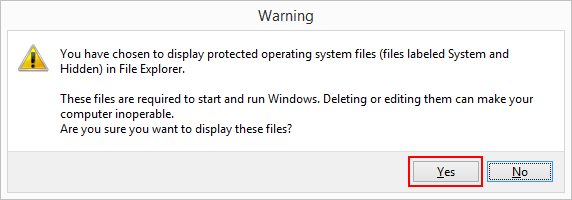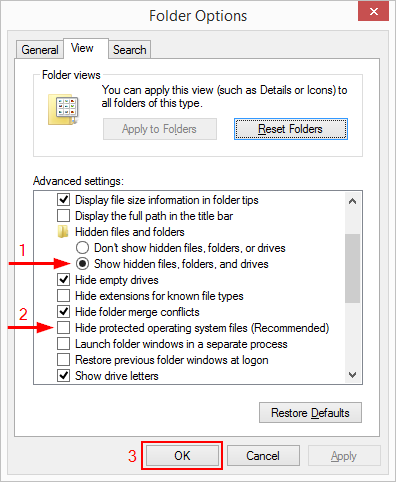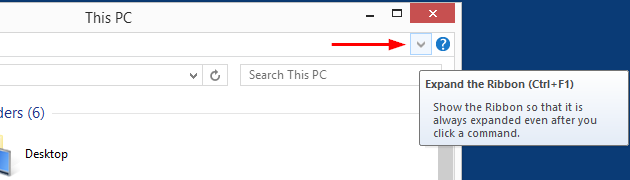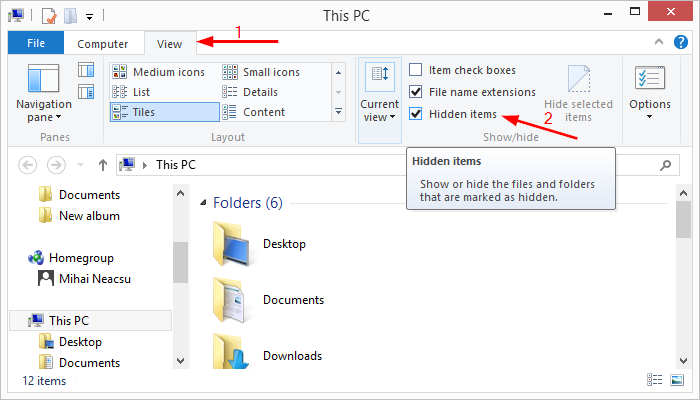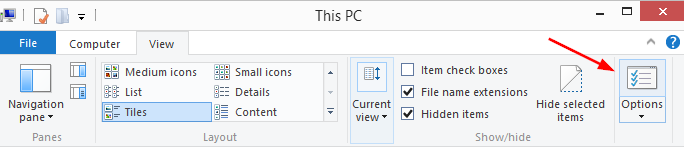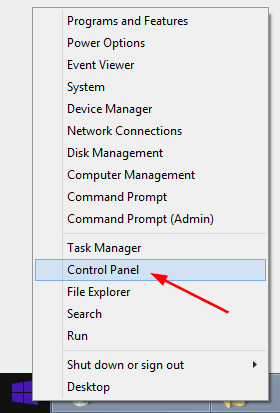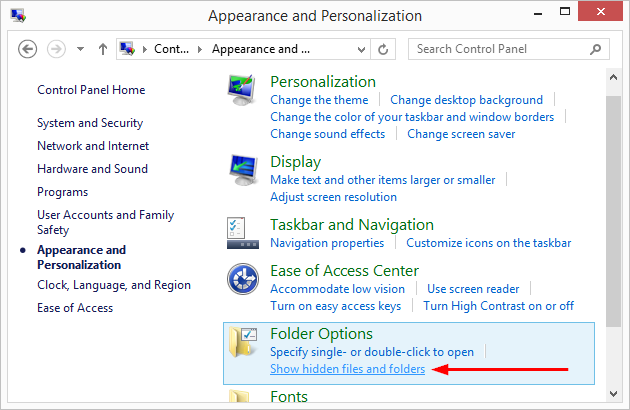How to show hidden files, folders, drives, and protected system files in Explorer under Windows 8 or 10
Hidden files are files that are not normally shown by Windows, for protection reasons. These files are usually system files which need to be protected from accidental deletion or from being moved. They have a 'hidden' attribute attached to them, as you can see by right-clicking on any file and choosing Properties. At the bottom of the Properties window, under Attributes, you can see a checkbox named Hidden. This checkbox can be a regular checkbox for regular hidden files and appears grayed out for system files, as shown below. If you need to, grayed out hidden attributes can be changed too.
Although you won't usually need to see these hidden files, sometimes you need to display them in Explorer. For instance, a hacker penetrating your computer's defenses will most likely have his files concealed with a hidden attribute. Or maybe hide the regular OS files and folders and duplicate them with his own files, which he will keep visible.
Another possible scenario can be that you might want to shrink the OS partition and you get the message "You cannot shrink a volume beyond the point where any unmovable files are located" so you decide to move Pagefile.sys and Swapfile.sys to another drive as part of the process of shrinking that OS partition beyond the point where any unmovable files are located. But before you move these system file, you might want to remove their hidden and system attributes so you can actually see them in Explorer first.
In order to actually see hidden files and folders in Explorer, here's how to do it. We'll show you 4 methods, all of them are actually different ways to open the Folder Options window where you can configure to un-hide hidden files and system files.
Method 1, the easy way, via Windows' Search
Step 1. Hit Win+S, this will open the Search feature.
Step 2. Type show hidden files and folders. You can probably stop after the first word because you'll get the proper suggestions right away, as show below.
Step 3. Click on the Show hidden files and folders result and this will open the tab View from Folder Options.
Step 4. Scroll down under Advanced settings and check Show hidden files, folders, and drives. This will make regular hidden files, folders, drives visible. System files won't show up just yet though.
Step 5. Scroll down under Advanced settings and un-check Hide protected operating system files (Recommended). This will make system files visible as well. If a warning pops up, click Yes to continue, as shown below.
Steps 4 and 5 from above
Method 2, via the Explorer's Ribbon
Not familiar with the term Ribbon? It's been a feature in Microsoft Office since Office 2007. Windows 8 and 10 come with this GUI feature as well.
Step 1. Make sure the Explorer's Ribbon is Expanded. Open an Explorer (Win+E) and click on the arrow in the top right of the window, as shown below. Or hit Ctrl+F1 to toggle the ribbon.
Step 2. Click the View tab and check the box Hidden items, as shown below. This will make regular hidden files, folders, drives visible. System files won't show up just yet though.
Step 3. Click the Options button in the ribbon, on the right. This opens the Folder Options window. Switch to the View tab.
Step 4. Scroll down under Advanced settings and un-check Hide protected operating system files (Recommended). This will make system files visible as well. If a warning pops up, click Yes to continue.
(the image shows steps 3 and 4 from above)
Method 3, via Control Panel
Step 1. Open the Power User Menu, Win+X or right-click on the start button. Choose Control Panel, as shown below.
Step 2. Navigate to Appearance and Personalization > Folder Options > click Show hidden files and folders as shown below. This will open the tab View from Folder Options.
Step 3. Scroll down under Advanced settings and check Show hidden files, folders, and drives. This will make regular hidden files, folders, drives visible. System files won't show up just yet though.
Step 4. Scroll down under Advanced settings and un-check Hide protected operating system files (Recommended). This will make system files visible as well. If a warning pops up, click Yes to continue.
(the image shows steps 3 and 4 from above)
Method 4, via Command Prompt
Step 1. Open a command prompt, Win+R, copy/paste rundll32.exe shell32.dll,Options_RunDLL 7, hit Enter. This will open the tab View from Folder Options.
Step 2. Scroll down under Advanced settings and check Show hidden files, folders, and drives. This will make regular hidden files, folders, drives visible. System files won't show up just yet though.
Step 3. Scroll down under Advanced settings and un-check Hide protected operating system files (Recommended). This will make system files visible as well. If a warning pops up, click Yes to continue.
That's it. Let us know if you have any feedback.