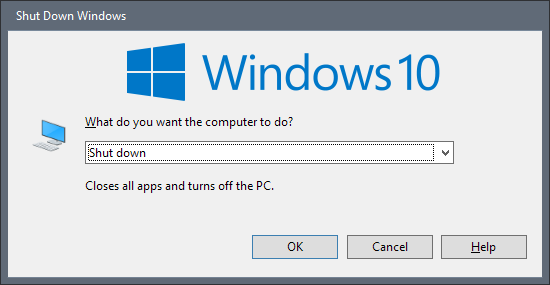How to boot Windows 10 Fall Creators Update without automatically restoring previously opened applications
If you recently noticed that Windows 10 is launching all previously opened programs at startup, that is because the Fall Creators Update for Windows 10 came with a significant change in the way it handles Start and Restart in regards to the programs that are currently opened when you perform these two actions (Start or Restart).
When you did a start or restart, previous versions of Windows would close all programs that were opened at that time before shutting down. In the Fall Creators Update, Microsoft changed this behavior so that all programs that are opened when you start or restart the PC, will be "bookmarked" and re-opened when the PC starts again. This is similar to what the Mac OS offers to its users.
A Microsoft support engineer revealed the change (scroll down a bit to find his answer) on Microsoft's Answers website:
This is actually a change in the core functionality of Windows in this development cycle.
Old behavior:
- When you shut down your PC, all apps are closed
- After reboot/restart, you have to re-open any app you'd like to useNew behavior:
- When shutting down your PC, any open apps are "bookmarked" (for lack of a better word)
- After reboot/restart, these apps will re-open automaticallyIf you want to start with no apps open (other than those set to auto-start via Task Manager/Start), you'll need to ensure all apps are closed before shutting down or restarting the PC.
Why?
The desire is to create a seamless experience wherein, if you have to reboot a PC, you can pick back up quickly from where you left off and resume being productive. This has far-ranging impacts across the OS (in a good way).
We'll discuss this more in the next flight release blog post, so stay tuned!
In this guide we will cover several ways to block this behavior and not let previously opened programs to automatically start at boot.
This new feature is independent of the operating system's autostart functionality, Cortana's "Pick up where I left off" feature and the "Use my sign-in info to automatically finish setting up my devices after an update or restart" setting that you find under Settings > Accounts > Sign-in Options.
If you type "shutdown.exe /?" in a command prompt, you'll see all parameters that the shutdown.exe comes with. The /g parameter does "Full shutdown and restart the computer. After the system is rebooted, restart any registered application." This is probably what this new feature uses to shutdown and restart Windows 10. The old parameter "/s" still exists so we'll be able to use it to avoid this new behavior.
So how to disable this behavior and start or restart Windows, the "old" way?
Method 1: Close all programs beforehand
Microsoft's suggestion is to manually close all programs before doing a restart or Shutdown/Start. This may work for some people, but here are other options.
Method 2: Use the old "Alt+F4" shutdown menu
Minimize all opened programs. You can do this fast by pressing "Windows+D" on your keyboard or use a "Show Desktop" shortcut.
Press "ALT+F4" and choose "Shut down" from that menu.
Method 3: Use a custom Shutdown or Restart shortcut
Use the shutdown or restart shortcuts from our guide How to create shortcuts for Shutdown, Restart, Sleep, Hibernate, Lock, Log Off, Switch Users in Windows.
You are basically creating a shortcut to:
- "shutdown.exe /s /hybrid /t 00" for a shutdown which will configure Windows to use Fast Boot
- "shutdown.exe /s /t 00" for a regular shutdown
- "shutdown.exe /r /t 00" for restart
Do note that you can as well type these commands in a command prompt, but this won't be convenient for most users.
Third party apps like Classic Shell or alternatives will work as well because they handle Shutdown or Restart in a similar way, avoiding the new "/g" switch.
That's it.
How are you coping with the new feature so far? Would you like to see an Enable/Disable option for it added to Windows 10 in a next update?