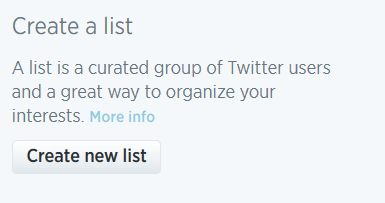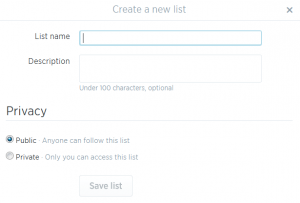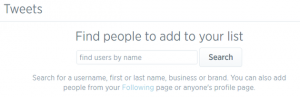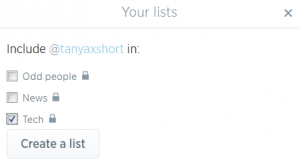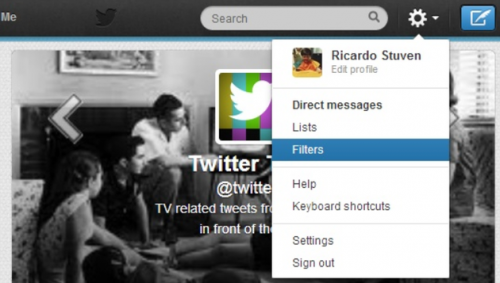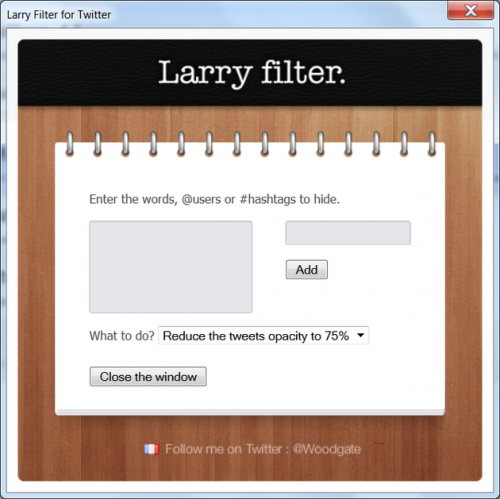How to Filter Your Twitter Timeline
Truth be told, the more I dig into Twitter functionality, the more disappointed I am. One of the most popular social networks lacks basic features, which gives way to a multitude of third-party apps and services. The latter aren't always decent and legit in their privacy policy, and since any app or service that claims to offer this or that cool functionality to tweak your Twitter account and make your tweeting experience better needs to have access to your account. We just covered a piece on deleting your tweets in bulk, and there is no easy way to do that, either.
When it comes to filtering your Twitter timeline, there are several long established ways, and a gazillion of web services that come and go. So, if you should resort to a third-party app and grant it access, keep in mind it might become unavailable at some point.
Why filter timeline?
As you generate the number of people you follow, your timeline gets clogged up, and you never get the news you want to see first. Instead, you see yet another HuffPost article about Kim Kardashian's 'derrière' or Justin Bieber's drug-infused atrocities. So, how do you customize your timeline to be able to instantly jump to the job-related tweets, or tweets from your real friends first?
The Native Twitter Options
The official Twitter has two options for you - the less painful Lists, and the desktop Twitter program TweetDeck you will need to download, install and customize. My primary criteria is simplicity, always. Besides, I enjoy the illusion that after I sign out of Twitter, it no longer knows about other websites I visit, whereas a desktop application will know so much more about a user; and considering the fact that tweets older than 20-something weeks get archived by the Library of Congress officially, and a number of other surveillance agencies unofficially, a privacy paranoid would think twice before installing a social networking desktop app.
Twitter Lists - Filter by User
Log in to your Twitter account and click on the gear icon that stands for Settings & Help -> Lists.
You will be taken to a webpage where you can create a new Private or Public list; the latter can be followed by other people.
Once the list is created, you can start adding people to it. Now, here comes the bad news - you will have to do it manually, one by one.
You can either type in the person's name or Twitter nickname in the add field, or go to your Following page and add those people you want to see on this or that specific list. Unfortunately, there is no simple checkbox to bulk-click here; you will need to click on each person's Gear Icon and choose Add or Remove from Lists. From there, you can add the person to your list, or create a new list and add the person to it.
As simple as it is, it's a pain even with my modest 90 people in Following, and I can't imagine someone with several hundred people of interest go through this process manually.
TweetDeck – Filter by Keyword, Hashtag, User, Link, Image
This is an official desktop client for Twitter, and it has a very neat way to filter and customize your timeline. It can display your lists in columns; has ways to filter your timeline according to keyword, hashtag, user, link or image. Overall, it's a very powerful Twitter client that occupies an entire screen.
When you go to Settings, you can set some simple text filters that would temporarily hide tweets according to user-defined keywords, by hashtag or username. It also has a web version.
An alternative to TweetDeck is HootSuite.
I'd say TweetDeck is a great solution for those doing business on Twitter, have multiple Twitter accounts, and need to monitor their timeline at all times. Thus, a regular user might not want to go as far as installing a standalone client, and here is another lightweight alternative.
Browser Extensions
Slipstream Chrome Browser Extension
Slipstream has a simple and neat solution to our problem - once installed, it adds an extra link to your tweets - Hide. By clicking on it, you can create a new rule to hide tweets containing a certain #keyword. Sayonara, #Bieber!
Likewise, if you click on the Hide link next to a user and leave the text field blank, this user's tweets won't show up on your timeline until you delete the filter in the Options menu.
Alternatively, you can try out the new Mute feature, or simply unfollow the nuisance.
Larry Filter for Twitter for Mozilla and Its Clones
My personal preference goes to Larry Filter for Twitter - it's a simple, yet functional tool that lets you add keywords, #hashtags or @users to your blacklist and choose between two simplistic options - reduce opacity of tweets to 75% or hide tweets altogether. Voilà!
Final Words
Hope this helps. I intentionally avoided listing too many third-party apps since 95% of the ones mentioned on other tech resources are already discontinued, while the ones that are still afloat have drastic Privacy Policies.