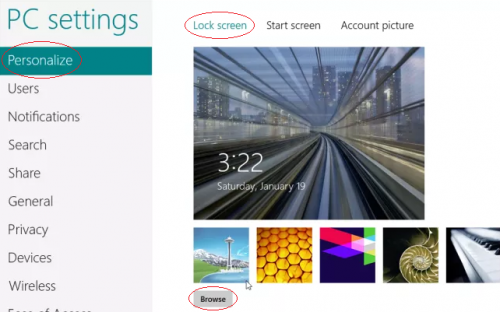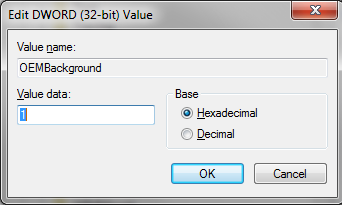How to Change the Lock Screen Image in Windows 7/8
Another way you can customize your desktop in Windows, is by changing the lock screen image. This is the screen where you're prompted to enter a password to log-in to your account. If you don't have a user password, you'll still see a lock screen -- just press "Windows Key + L" and you'll be brought to it. This tutorial will show you how to change the image displayed on that lock screen, in both Windows 7 and Windows 8.
Changing the Lock Screen Image in Windows 8
The process is much easier if you are running a Windows 8 or 8.1 OS. To start, press "Windows Key + i" to access the settings menu, then click "Change PC Settings". Go to the "Personalize" window, and click on the "Lock Screen" tab (Note: in Windows 8.1 the Lock Screen menu will be under PC & Devices). You will be shown a few different stock images which you can set as the lock screen background. If you click "Browse", you can locate your own custom image and set it as the background.
Changing the Lock Screen Image in Windows 7
The process of changing the lock screen image is a bit more complicated in Windows 7, compared to Windows 8, as it involves editing the system registry. If you're not comfortable with this, or you haven't done it before, it shouldn't be a problem -- just follow the steps and images and you'll be done in no time.
First, go to your start menu and type in "regedit", then press enter. The Registry Editor should open up, and you should see a few folders in the left side menu. Double click on the folder that says "HKEY_LOCAL_MACHINE", then double click on the folder called "SOFTWARE", then double click the folder called "Microsoft". You'll have to scroll down a bit to find "Windows", then double-click that, followed by "Authentication", and finally "LogonUI".
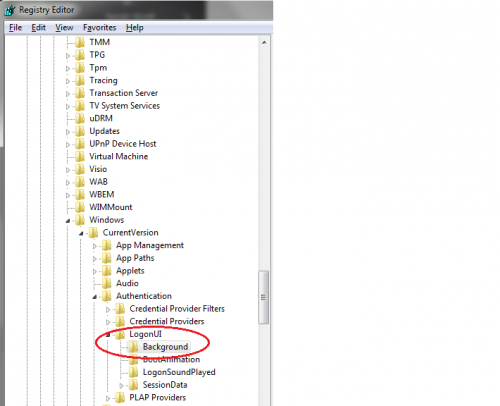 Full path: HKEY_LOCAL_MACHINE/SOFTWARE/Microsoft/Windows/Authentication/LogonUI
Full path: HKEY_LOCAL_MACHINE/SOFTWARE/Microsoft/Windows/Authentication/LogonUI
Next click on the "Background" folder and look for a value in the right-side menu that is called "OEMBackground". If you don't see it, you'll have to create a new one by going to the Edit menu, selecting the New menu, and selecting the option "DWORD (32-bit) Value" and naming it OEMBackground (make sure it is named exactly that, capitalization and all). Set the value of this object to "1", if it was already there, you can just double-click it and change the value to "1".
Press OK, and now open up your file explorer. Open up your hard drive that has Windows installed, go to the Windows folder, then the System 32 folder, followed by the "oobe" folder. Now, right-click inside the file explorer window and go to the "New" menu and select "New Folder". Name the folder info, open it up, and do the same with-in that folder, except change the new folder name to "backgrounds".
Now, find the image you want to set as your new lock screen background, and re-name that to "backgroundDefault.jpg" exactly. Then, drag it into your new backgrounds folder, and reboot your PC. Upon rebooting, you should see the new lock screen background!
Third Party Software Alternative
If all of that sounds like too much work for you, there are a few programs which will take care of the entire process for you. For example, Logon Changer Pro allows you to simply browse to an image and select it -- much like the built-in function of Windows 8/8.1. Obviously, this tool is pointless if you aren't using 7, but very useful if you are.