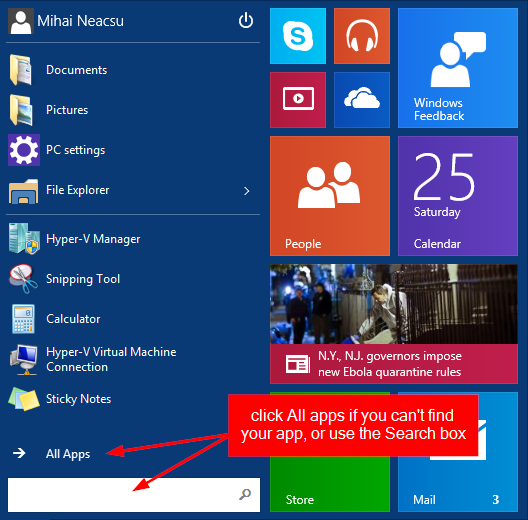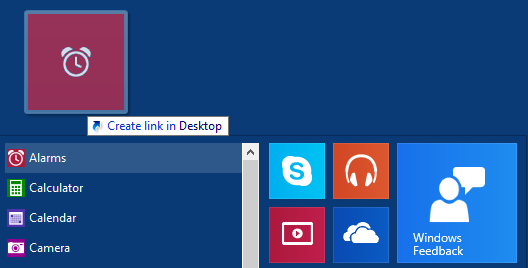About Universal (Metro) Apps and How to Create Desktop Shortcuts for them in Windows 10
What are Windows Universal Apps?
Called Metro apps, or Modern apps, and now Universal apps, these software are basically mobile friendly apps introduced by Microsoft in Windows 8 and used mainly by mobile users in Windows powered phones and tablets. Microsoft is now calling these apps Universal apps and, with every update, the trend is to integrate them even better into the desktop versions of Windows 8 and 10, minimizing the gap between mobile and desktop.
In Windows 8.1, these universal apps got window options similar to regular desktop apps - Minimize, Close - plus the ability to be pinned to the Taskbar, besides the default option to pin them to Start screen.
Windows 10 further integrates the universal apps to desktop by allowing them to float around like a regular window. Thus Resize by dragging, Maximize/Restore and a "..." (3 dots) Menu with several options were added to the features list.
In Win 8 you can't create a desktop shortcut for a universal app, or better said, not in an easy way. Some workarounds exist although these are not beginner friendly tutorials. A built-in option for creating desktop shortcuts for Win 8/81. universal apps does not exist.
Windows 10 Technical Preview (starting with Build 9841) brings the option to create desktop shortcuts for Universal (or Metro, Modern) apps. The procedure is quite simple: click Start, locate your app, drag it to Desktop. Done. Let's break down these steps into a more friendly guide. Note that this works for all Builds introduced in Windows 10 TP.
Find your universal app and create a desktop shortcut for it
1. Click Start.
2. If you see your app there, skip to Step 4.
3. If you don't see your app there, either click All apps or use the Search box, as shown in the image below.
4. Drag the app to desktop. A Create link in Desktop tooltip will show you what's going on.
That's it, you now have a desktop shortcut for a universal app.
5. (Optional) You can now rename the shortcut, move it to any folder you want on your PC. You can drag and drop it around, copy/paste or cut/paste it to a different folder, you can even right-click it and choose Pin to Start. You can't however, pin it to Taskbar, although you can pin the app itself to Taskbar just fine.
Further observations:
- You can either left click or right click and drag an app to desktop.
- Right-click and drag does not work (tested so far in builds 9841 and 9860) for the apps shown in tiles, but does work for apps in the All apps list or an app found through Search
- If you right-click and drag to desktop you get the options to Create shortcuts here or Cancel. If you left-click and drag, you get no popup options, you create a shortcut straight away.
This looks like a good addition to the Windows 10 Features list and hopefully Microsoft will make this option accessible on right-click alongside the existing options Pin to Start and Pin to taskbar. That would be similar to the context menu option Send to > Desktop (create shortcut), available for regular files and folders.
Leave a comment below if you have questions or any tips for us.