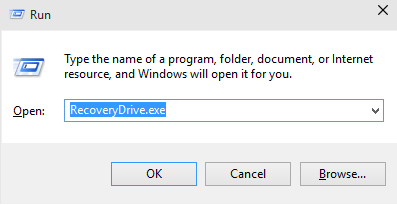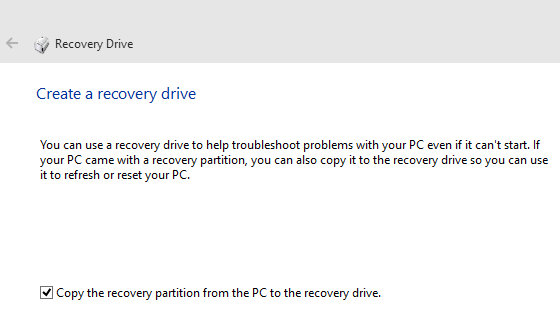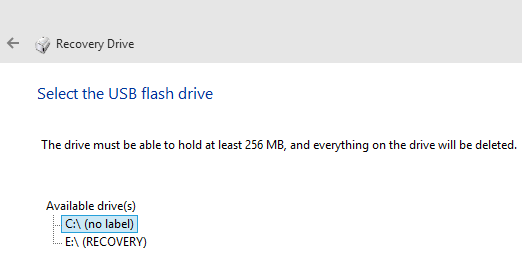How to create a USB Recovery Drive in Windows 10
Having a USB recovery drive can be a life saver when your Windows installation decides to stop working. These are really easy to create, and simply requires that you have a big enough USB drive to install the recovery software. This drive will work just like a system repair disc, but provides a more convenient alternative if you don't have that disc on hand. Once you've got your flash drive ready, plug it in, and we'll get started.
1. Press the Windows Key + R to open up the Run window, and then type in "RecoveryDrive.exe" and press enter. You'll likely receive a UAC prompt, go ahead and press yes.
2. If your computer has a Recovery drive, you'll see an option that allows you to copy this drive to your USB device. To do so, you'll need a USB drive big enough to hold the entire partition, likely 8 or 16GB. The nice thing about this, is that you'll then be able to remove that partition since you have it backed up, and therefore free up some more space on your hard drive. If you don't have a recovery partition, this option will simply be grayed out. For those who have a 4GB or less USB drive, go ahead and un-check this option. When finished, click Next.
3. Now you'll need to select the drive you wish to install the recovery software onto, from a list of all connected PC drives. Verify which one is your USB drive, and then select it and press Next. You'll be prompted to confirm whether or not you wish to install the recover software one last time, so you can go ahead and click Create to begin installing.
4. The process shouldn't take too long, and when it is finished, you'll now have a Windows 10 USB Recovery Drive at your disposal. Make sure to safely remove the USB device to ensure no loss of data.
5. If your Windows installation encounters an error, simply plug in this USB recovery device, and set your BIOS to boot from USB -- you'll then be brought to a recovery screen on boot.