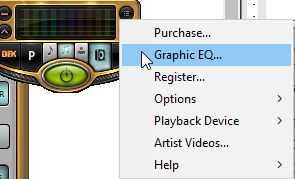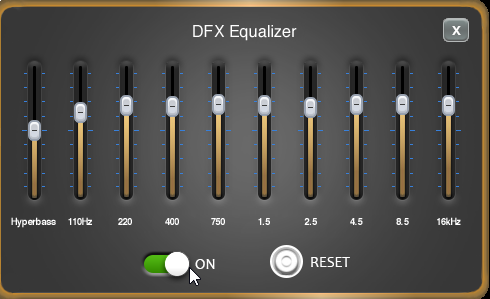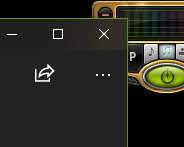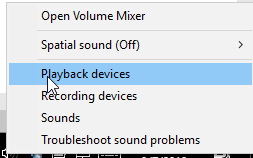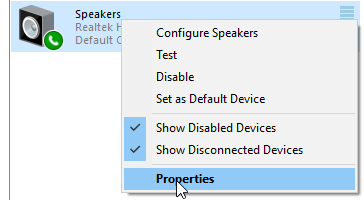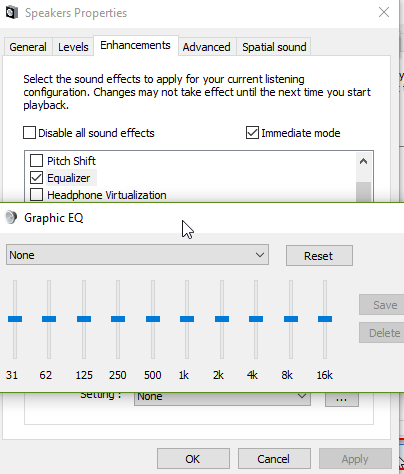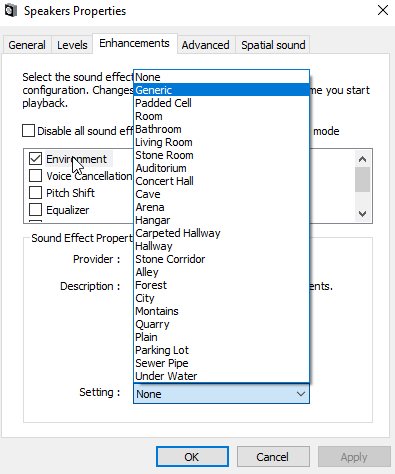How to Make Windows 10 Louder and Get a Built-in Equalizer
Eventually everyone encounters a video or music file that just sounds absurdly quiet coming out of their speakers. Like many other frustrated users, you’ve turned the volume up all the way in the Windows volume controls while also maxing out the volume in your browser or media player, and the sound is still surprisingly absent.
There are plenty of guides out there that promise to help you fix this problem, but none of them will teach you all the tips we’re going to cover for getting Windows to sound as loud and clear as possible with maximum control and amplification.
With this info, you’ll be able to not only boost the volume of Windows 10 but also fine-tune specific frequencies to bring clarity to vocals and tune out background noise. Now that you know what you’re getting into, let’s start with the go-to solution:
Install an Older Free Version of DFX Audio Enhancer
The best audio enhancing app for Windows 10 is FxSound, which was previously known as DFX Audio Enhancer. DFX does more than just boost volume – it adds reverb and presence for more punch. While the newest version of FxSound has better built-in effects and a sleeker interface, most of the extra features are now reserved for the paid version, the price of which has risen to $49.99.
On the other hand, the old DFX Audio Enhancer 12 is impressively functional even in the free version, and unlike FxSound, it can be dragged completely out of the way and docked in the background while in use. If you opt for the new FxSound instead, you’ll always have a big blue box hovering in the corner of your screen and the only way to dock it to the system tray is to upgrade to the paid version.
Thus, if you can’t afford the paid version yet, it’s advisable to go to the old DFX downloads page and get DFX version 12.
Here’s the direct download link for v12 from their site:
http://downloads.fxsound.com/0318548080e6021dfcd73e54cbb73384/dfx/dfx12/12/dfx12Setup.exe
The program is easy to install, and it enables itself automatically when launched. The big power button is hard to miss, letting you turn the app on (green) and off (red) with ease. You can experiment with the presets, but generally it’s best to skip straight to the EQ. Click the Menu button in the top right corner of the floating widget and select Graphic EQ:
Once you have the equalizer pulled up, you can drag up all of the knobs to boost the volume even further and adjust until it sounds perfect. A configuration like the one below is usually good for boosting overall system volume:
Example of EQ setup for additional volume boosting in Windows 10:
Make sure the green bar at the bottom is set to On so that the EQ will kick in. Once you’ve done the adjustments you can click the X in the top right corner of the equalizer and it will stay in effect.
While you can’t completely minimize the widget to the tray without upgrading to the paid version, at least in version 12 you can drag it out of sight and it won’t stay on top of other windows like the new FxSound version does.
Widget dragged into corner and covered by other app:
If you want to quickly bring DFX back to the forefront without having to move other windows out of the way, you can just click once on the tray icon and it will pop up:
Enable Loudness Equalization
Another commonly recommended “solution” is to enable the Loudness Equalization. This can be helpful for certain scenarios, but many times it can muddy up the acoustics and make things sound bland in comparison to having DFX enabled. To enable Loudness Equalization, follow these steps.
-
Right-click on the Speaker icon in the task bar (the same one you use to turn volume up and down)
-
Click Playback devices.
-
In the Sound window that appears, right-click on your main Speaker device and select Properties.
-
Click the Enhancement tab, scroll down in the box and check the Loudness Equalization box. Click OK.
Use the Built-in Equalizer in Speaker Properties
In the same Speaker Properties window where the Loudness Equalization is located, you also may have an Equalizer option depending on your sound card and device capabilities. Checking that box and then clicking the three dots in the bottom right corner will bring up a native EQ that can be precisely adjusted or changed to about a dozen different presets.
If you have this option available, you may want to try it before you enable DFX, as boosting with the native EQ may provide clearer sound than the additional reverb of DFX.
Try the Environment Effects
Also in the Speakers Properties window you can scroll up to find an Environment check box on some computers. Checking this box will let you choose from a range of environment simulating sound effects. You might find that these effects make certain video scenes or songs sound interesting.
Stick with DFX and Experiment with the Others as Necessary
Ultimately, there’s really no need to go beyond DFX 12, but the other three recommendations above may be worth a try if you’d rather fiddle with the native Windows 10 options before resorting to installing a third-party software. In particular, if you have an Equalizer option in your Sound Properties window it would be wise to try that before all else.