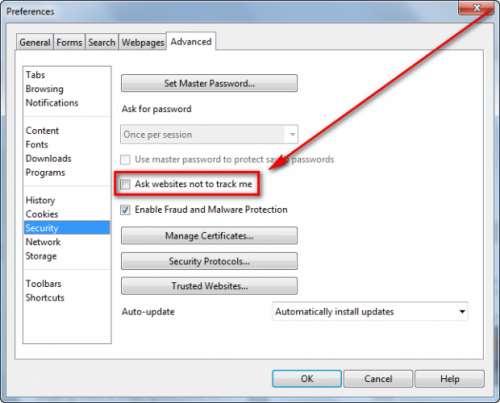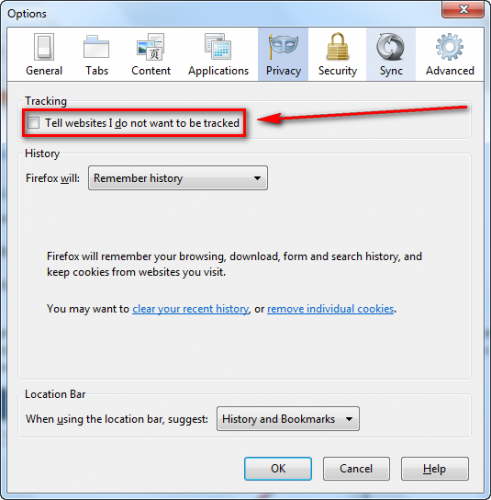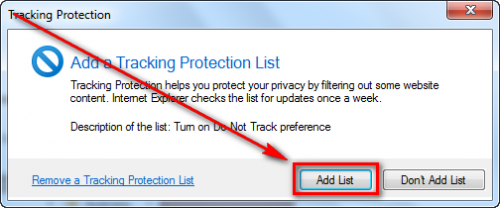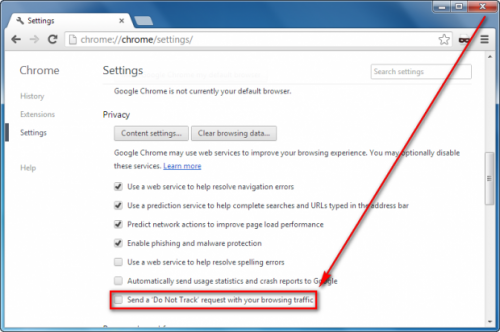'Do Not Track' Feature Explained and How to Enable It in Chrome, IE, Firefox and Opera
'Do Not Track', in simple words, is a polite message from the user that he or she does not wish to be tracked by websites he does not visit, including advertising networks, social platforms and analytics services. Basically, you’re telling advertisers not to track your online activity with the purpose of serving you personalized ads.
Do Not Track signals the user preference with an HTTP header, quite a straightforward technology that is compatible with all major web browsers. It is a somewhat controversial feature, since many third parties have publicly committed to comply with Do Not Track requests while a staggering multitude of others have not. Back in 2012, major online advertising companies pledged to support Do Not Track policy by the end of the year. Fast forward to 2014, that promise is still unfulfilled. Many privacy advocates have put significant efforts to standardize Do Not Track in the World Wide Web Consortium, but failed epically to progress at least an inch in their noble endeavor.
Do Not Track currently has three options: opt out from being tracked, opt in, or express no preference. By default, major browsers do not send the Do Not Track header unless the user specifies otherwise in the settings, the only exception being Internet Explorer 10, which raised a lot of animus among the advertisers.
The effectiveness of Do Not Track yet remains to be cleared because there is no legal accountability for the companies not to honor user requests. In other words, advertisers and social networks can completely ignore user requests not to be tracked. Nevertheless, it’s a must-have feature to be enabled in your browser, one of the many to help you keep your browser health satisfactory when working and playing online.
To be able to enable the Do Not Track, you must have a browser that supports the feature, and, luckily, major browsers are now compatible. As we mentioned, Do Not Track is disabled by default in all web browsers, except Internet Explorer 10. Google makes it explicit that the company does not honor Do Not Track, neither it is going to, unless told otherwise by Congress. So, there you have it. Do Not Track is a welcome feature to enable in your browser, but its effectiveness is compromised by advertising companies and social networks that could not care less for user privacy.
When compared, IE 10 Tracking Protection blocks traffic your browser may otherwise send to websites, based on your block list whereas the Google Chrome Do Not Track completely fails to block data from being siphoned to third-party websites. Hence, we face the critical urgency of the harsh rules imposed by lawmakers on the advertising companies, including Google.
In the meantime, here is what you can do to enable the Do Not Track on your web browser.
First, you can check whether your browser has the feature enabled on donottrack.us.
How to enable 'Do Not Track' in Chrome
Since Chrome 23 was rolled out, users have the possibility to enable the feature in this web browser, so basically, you need to make sure you have Chrome 23 and higher:
- launch chrome
- in the address line type chrome://chrome/ and press enter.
- There you will be able to see the page telling you the version of your browser.
If you run version 23 and higher, you can proceed with enabling the Do Not Track feature. If not, upgrade your browser before you can proceed further. If you need to update, the page you’re on will display a message that a newer version of the browser is available, and updating is an easy process.
To enable Do Not Track, follow these steps:
- Launch Chrome
- Find Settings, or, in the address bar, type chrome://chrome/settings/ and hit enter
- On the Settings page, scroll down and click on Show advanced settings
- You will be able to see a bunch of more settings and from there, scroll down to the Privacy section. There, check the box next to Send a Do Not Track request with your browsing traffic.
- Next, you will be prompted to confirm that you want to enable the feature, click OK.
You are done; so, you can close the settings tab. Note that there is no need to look for the ‘save’ button because settings in chrome are saved automatically.
How to enable 'Do Not Track' in Firefox, and Firefox clones
The Do Not Track can be enabled since Firefox 4, so you need to do the same as with Google Chrome – first, check you are using Firefox 4 or higher:
Launch Firefox and find the About Firefox page. Depending on the version of Firefox you have, this page can be reached via several routes, but in most cases clicking the Firefox icon at the top left corner and choosing Help -> About Firefox will let you know the version of your browser. Upgrade if you need, and proceed with the enabling of the Do Not Track feature.
Launch Firefox -> Options -> Privacy tab -> check the box next to Tell websites I do not want to be tracked -> hit OK to close the window.
You are done!
How to enable the Do Not Track in Internet Explorer
Internet Explorer 9 and higher has the feature, so you need to check which version you are using. It is worth noting that the Windows XP uses Internet Explorer 8; no higher versions compatibility is available to Windows XP, so its users will be unable to use the Do Not Track feature.
In case you’re not sure which version of IE you have installed: from your IE, click the gear button located at the top right corner, and click About Internet Explorer. If necessary, upgrade; if not, proceed to enable the feature.
Launch IE -> Settings -> Privacy -> Tracking Protection:
Turn on tracking protection by checking the box next to Block content on sites from services that could track my browsing.
Note: you must have at least one tracking protection list installed. To install it, click here and confirm you want to add a tracking protection list by clicking Add list.
How to enable the Do Not Track in Opera
Opera 12 and up have the feature, and anyone on earlier versions of the browser will not be able to enjoy it. To check which version of Opera you have:
Launch Opera -> type opera:about in the address bar and hit enter.
You will see the version of your browser, and if it is 12 and higher, you are good to go. If it’s not, you need to upgrade: Opera button -> Help -> Check for Updates.
Next, you can enable the Do Not Track feature in Opera:
Launch the Opera browser -> Preferences (Ctrl + F12 or from Opera -> Settings -> Preferences) -> Advanced tab -> Security -> check the box next to Ask websites not to track me.
Click OK and close the window. You are done!
A final note
The Do Not Track feature isn’t immaculate, and there are a lot of pending questions about it, but enabling it is by far better than not enabling it. After you enable the feature on your browser, you can double-check with this website if this feature is enabled, indeed.
Stay safe when browsing and thank you for reading D3k!