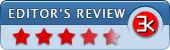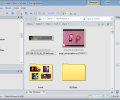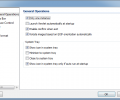Viewlet Picture Manager 3.0.0.722
- Buy $39.95
- Developer Link 1 (non https Viewlet-3.0-Setup-en.zip)
- Download3k US (Viewlet-3.0-Setup-en.zip)
- Download3k EU (Viewlet-3.0-Setup-en.zip)
MD5: af1e1226c0d2baa0eeebde22a94db1c0
All files are original. Download3K does not repack or modify downloads in any way. Check MD5 for confirmation.
Review & Alternatives
"An efficient picture manager"
Overview:
Viewlet Picture Manager is a versatile image viewing and editing suite produced by 3PiSoft. Viewlet integrates file manipulation with a number of organizational features and some image editing capabilities to yield a complete image control package. Viewlet is available as an installer for modern windows systems, and is free for a 30-day evaluation period, during which time all features are usable. The purchase price for a single-user license for Viewlet is $39.95.
Installation:
Installation uses a standard installation wizard, requiring only acceptance of a standard End User License Agreement and a choice of installation directory (space required is 13.9MB). Installation is brief and does not attempt installation of any accompanying software or toolbars. When complete, you are given the option to open the program. The Viewlet installer will automatically add shortcuts to the desktop and in the start menu, as well as pin itself to the taskbar.
Interface:
Viewlet is divided into three main sections: manager, view, and edit. Each of these is further divided into several content panes which vary based on section. There is also a main menu from which all controls can be accessed in some way, as well as lists of shortcut icons, again specific to each section.
The layout itself is crowded but clean, with plenty of space, and delimiters separating areas clearly.
The general layout is divided into panels, each of which can be rearranged by clicking and dragging. Panels can also be undocked from the main window and allowed to “float” in the main application.
Features:
As mentioned previously, Viewlet divides its functionality into three main sections as denoted below.
Manager section:
This is the primary area where images can be browsed, inspected, and organized. In the Folders pane on the left is a visual hierarchical structure of your drive, with focus given automatically to your pictures directory. Buttons on the bottom of the pane allow you to switch between a standard folder view and a list of only those directories that you have marked as favorites on your user account in Windows.
Once you have selected a directory to view, the contents show up in the center pane, where they can be sorted and organized. A preview of the currently selected image will display in the preview panel on the lower right hand side. This preview panel can also display a histogram about the color information of the image.
Above, there are numerous options for laying out icons, selecting files in the directory by tag, rating, etc, filters to display only certain files or categories of files, similar options for sorting the files in the viewer, and to “stack” files, essentially another way of organizing them, grouping them by stacks of type or other category to be perused. By hovering on the icon of each image, you are given access to controls to mark an image by color or by rating, and to select it. Selecting an image or images lets you apply image alterations. By selecting multiple images, you can run batch editing by applying effects and modifications across the board to all selected images. The image editing features here are similar to those found in the Edit section, discussed later. The right-click context menu on a given image brings up an extensive list of options and controls, including setting the image as wallpaper, rating or marking the image, moving it, resizing it, and many others. Right clicking on the pane itself brings up a different menu, giving access to filter, sort, and view options as well as a button to create a new subfolder, and to view properties or open the file up in Explorer.
In this view, the bottom information and control bar shows free and occupied disk space, total and occupied/unoccupied disk space of the directory currently being viewed, options for the layout of the view (thumbnails, filmstrip, etc), and zoom options.
One additional feature of the manager section is the mouse gestures that let you easily control your experience, such as swiping over a directory to enter it. The exact gestures can be set in the program options, and each is initiated by holding the right mouse button and moving the mouse in the appropriate manner.
A panel on the right hand side provides quick filtering options by color marked, category, rating, or tags. A button beneath this panel lets you change this panel to the Tasks Pane, through which an image can be renamed, moved, copied, edited, exported, or have its properties viewed.
Near the top is a list of buttons providing quick access to common controls, customizable via the drop down menu opened with the arrow at the right hand end of this list.
View section:
This area is accessed when you click on an image or set of images, like a stack. Here, the images to be viewed load up as a list in the panel titled “filmstrip”, from which you can select an image to view in the main panel in the center of the window. The controls bar at the bottom of the window is laid out similarly to how it is in the manager section, with the addition of simple view and image traversal controls. A right-click context menu in this section acts similarly to the right click directly on an image in the manager section, giving access to edit controls, ratings, etc. The top toolbar contains basic image editing functions – some display by default here, but you can control which controls show up by clicking on the arrow at the end of the bar.
This section, too, recognizes mouse gestures, though different ones, which can be setup and controlled in the options dialogue. Here, the main menu can be accessed through the top portion of the window, alongside controls to save the image, open a new one, and open your pictures directory (which brings you back to the manager view).
Edit section:
Selecting this option brings up a similar layout as the view section, with the addition of a default side pane with more extensive image editing functionality, including color changes, effects, red-eye reduction, etc. The top control bar provides common functionality, once again customizable for your use.
The main menu, accessible from every mode, though most prominent in the manager section, sits above the rest of the main window. The file menu here allows you to open new files or directories, placing them in new tabs or replacing the current tab, and to import images from various sources, including a scanner or digital camera. The edit menu provides a full list of abilities found elsewhere in the program, including selection options and folder and file location manipulation. The view menu lets you select which panes and toolbars to display, change view options, and work with a huge number of sort and filter options. The go menu simply provides quick switching between commonly and recently used directories within the viewer. The image menu provides several controls for altering an image or multiple images, depending on how they are selected by opening controls to resize, rotate, flip, and otherwise generally manipulate the images. There is also an “edit” option, which causes the program to switch to the edit section, mentioned later. The stacks menu stacks files as mentioned earlier, by file type, rating, marked color, etc.
The tools menu offers several subsidiary abilities, including opening a file up in the default system viewer or editor, setting it as the system wallpaper, configuring a screen capture or taking one, and setting program options. The options themselves are shown in a separate dialogue, and give control over general performance options, how the program is displayed in the task bar, the mouse gestures that can be used in the main program, choices for how to view files in the browser, and how to handle certain file formats. There is also a button to reset the options to their default settings. Â The help menu gives access to a brief help file, and contains links to different areas of the company’s website and support forum.
Viewlet Picture Manager also comes coupled with its own separate, lightweight image viewer, which can associate itself with and read all common image file types. If you want to use Viewlet to organize your images, this view will come in handy as a universal way to peruse images quickly and to move back and forth between the viewer and the full image manager.
A clean interface provides basic viewing controls at the bottom of the screen, some basic file information, as well as simple directional control: clicking on the left side of the screen moves back one image, and clicking towards the right side of the screen progresses one image. The viewer also contains a list of all images in the directory of the photo you're viewing, with each image being displayed as a thumbnail. Clicking on a thumbnail will bring up its associated image in the main viewing area. Right clicking on the main area of the viewer gives you a short list of the abilities found in the Viewlet Image Manager, including an option to open an image in the full program, either in Edit mode or Manager mode.
Pros:
Viewlet, as its creators have dubbed it, is “a powerful multi-tabbed picture manager”. Most every function you would need to view, edit, or organize your photos can be found in this program. The interface is intelligible, and highly customizable in terms of layout, and the controls are fairly intuitive to use, especially the extremely useful mouse gestures.
All this is provided at low cost to disk space and system resources (RAM, CPU, etc), and the benefits to having such an integrated environment are many.
Cons:
If you don’t require an integrated system to work with your photos, Viewlet is little else but a collection of very minor tools. No one feature that Viewlet offers is so unique as to make it a highly exclusive program. If you would use Viewlet along with other programs, it might be difficult to switch back and forth, as Viewlet has a unique way of managing organization.
Additionally, for a suite of basic tools, Viewlet’s asking price is relatively hefty.
Alternatives
One alternative to Viewlet is a lightweight application called Irfanview. Irfanview gives precedence to viewing and conversion rather than editing, but contains a number of fairly powerful tools for basic editing of files, and supports batch editing and conversion for most basic features. Irfanview can also handle other media or text files besides images, and is completely free.
Another possibility is Microsoft Picture Manager, a tool accompanying most packages of Microsoft Office. Though the Office suite itself is expensive, if you already have it or must buy it for other reasons, you will automatically have a picture manager. Microsoft Picture Manager provides a featureset that is very similar to Viewlet’s in terms of viewing and editing, but lacks a few of the organization features that Viewlet offers.
Another possibility is Picasa, produced by Google and available for free, with limited features. The primary advantage of Picasa is its ability to integrate with other Google products and services. Picasa also provides advanced image tagging, recognizing users and linking them back to Google Groups.
Conclusion:
Viewlet has a large assortment tools and features which come together to form a well-integrated picture manager. Though it is not free, the internal support it provides can be extremely useful in organizing and working with your images.
If you desire a solid piece of image organization software at a reasonable price, Viewlet is well worth your consideration.
For high-quality features in a nice package and solid integration, Viewlet by 3PiSoft earns 4.5 out of 5 stars.

Requirements: Intel© Pentium© III / AMD Athlon processor; 256 MB RAM; 100 MB free hard drive space
What's new in this version: This version improves the performance, stability and usability; and fixes some critical bugs.
Antivirus information
-
Avast:
Clean -
Avira:
Clean -
Kaspersky:
Clean -
NOD32:
Clean
Popular downloads in Photo & Graphic
-
 Bandicam Screen Recorder 8.2.2.2531
Bandicam Screen Recorder 8.2.2.2531
Best Game, Video, Screen Recording Software -
 PhotoScape 3.7
PhotoScape 3.7
A fun and easy photo editing software. -
 Magic Photo Editor 7.5
Magic Photo Editor 7.5
Easilly blend photo onto another picture. -
 SketchUp Make 16.1.1450 32-bit / 17.2.2555 64-bit
SketchUp Make 16.1.1450 32-bit / 17.2.2555 64-bit
An easy-to-learn 3D modeling program. -
 jAlbum 37.7
jAlbum 37.7
Highly customizable web galleries for any site. -
 Shipping Container House Plans 1.1
Shipping Container House Plans 1.1
Shipping Container House Plans Software -
 VEGAS Pro 22.0.0 Build 248
VEGAS Pro 22.0.0 Build 248
Provide the ultimate all-in-one environment -
 Corel PaintShop Pro 2023 25.2.0.58 Update 2
Corel PaintShop Pro 2023 25.2.0.58 Update 2
All you need to create fantastic photos! -
 Just Color Picker 6.1
Just Color Picker 6.1
Free colour picker and colour-editing tool. -
 JR Split File 1.2
JR Split File 1.2
Split a large file into smaller files