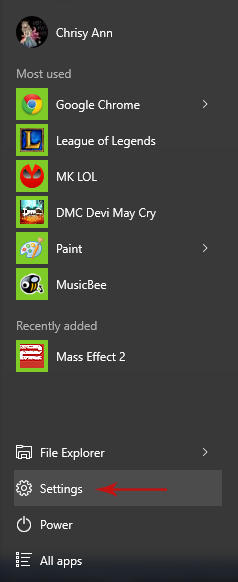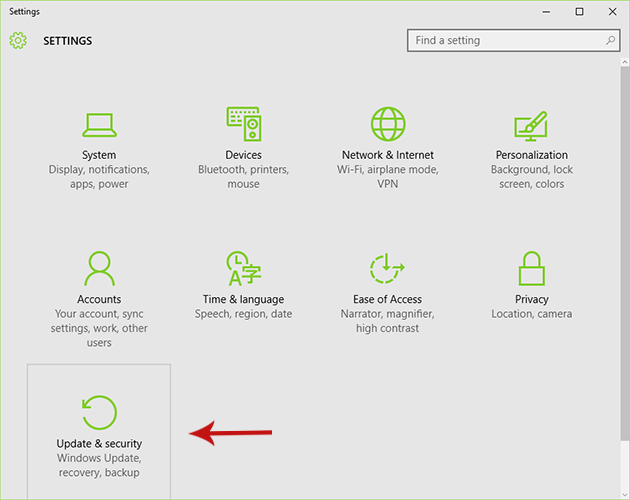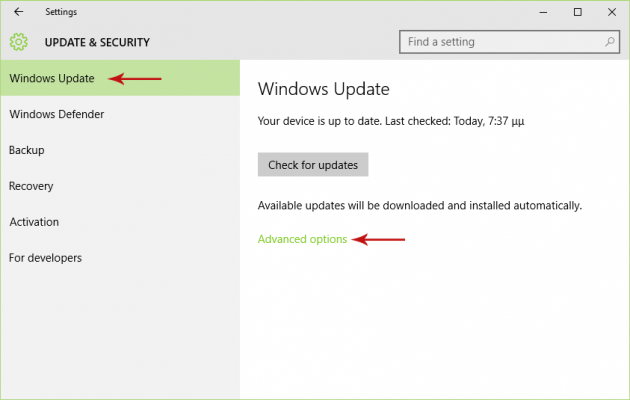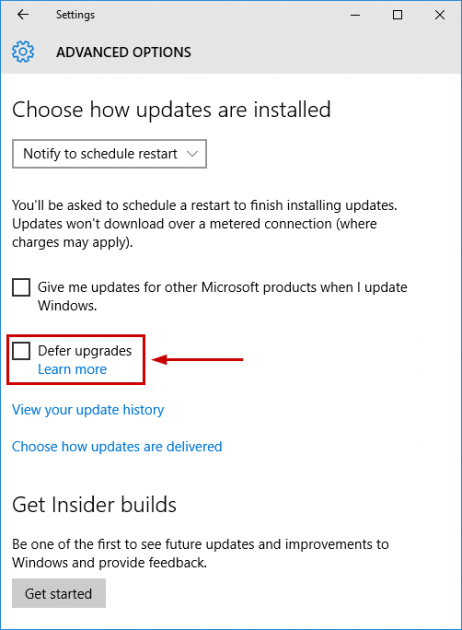What is "Defer Updates" in Windows 10 and How to Enable it
You might or might have heard that Windows 10 has a “Defer Updates” feature, which in essence, delays all feature updates for several months before they’re downloaded and installed to your computer. It’s a unique feature and might sound weird at first, but we’ll break it down for you so that you know what it really is and why it’s there.
What is “Defer Upgrades”?
Defer Upgrades is a new feature in Windows 10 that is only available to Professional, Enterprise and Education editions, with the purpose of delaying for an undefined period of time all feature upgrades that get released by Microsoft. When Defer Upgrades is enabled on a machine, only security updates are installed as soon as they are released.
Here is how Microsoft explains this feature:
Some Windows 10 editions let you defer upgrades to your PC. When you defer upgrades, new Windows features won’t be downloaded or installed for several months. Deferring upgrades doesn’t affect security updates. Note that deferring upgrades will prevent you from getting the latest Windows features as soon as they’re available.
With “Some windows 10 editions”, Microsoft means that Home users are once again not allowed to use a feature, making it only available to the aforementioned editions. Many Windows 10 Home users are quite dissatisfied with the restrictions on the customizability of their OS, and fairly so. Unfortunately, the only solution here is to pay $99 and upgrade to Professional edition- but that’s not a real solution either.
What Does “Defer Upgrades” Do, More Specifically?
It’s widely known by now that there’s no nice way to turn off Windows Updates in Windows 10, and I’m saying nice because the only ways that allow you to disable updates require you to tweak the registry and mess with more advanced system settings. But updates that get released include new features for their users from time to time, which some businesses and professionals do not want because they can be pretty unstable at the time of their release and cause problems to their systems (or, even simpler, they just don't need them).
So, the solution that is in the middle of “not disabling updates” and “not want to update” is “defer upgrades”. And it works, really: feature updates will be installed only to those who have no problem getting and testing them (i.e. Home users), and when those features have been tested, improved and are fully stable, they will be installed to businesses and professionals who can’t risk installing unstable features in their machines. Security updates on the other hand, will be installed to everyone as soon as they are released.
Once you enable the “Defer Upgrades” option, your PC changes branch and moves from “Current branch” to “Current Branch for Business”. In a Windows 10 PC, branches define the frequency of updates. Let’s see each branch in particular:
Current Branch: This is the standard branch in which all Windows 10 PCs are on by default, until they enable the “Defer Upgrades” option and move to the “Current Branch for Business”. In the “Current Branch”, all updates (feature and security updates) are installed as soon as they get released. PCs running Windows 10 Home edition can only be in this branch since they don’t have the option to defer upgrades.
Current Branch for Business: This is the branch that a PC is moved to when it enables the “Defer Upgrades” feature. Feature upgrades are not installed before they are fully tested and stable, which takes months after their initial release. Security updates are installed as soon as they are released.
Long Term Servicing Branch: Not anyone can move to this branch, as it is designed for systems running in large businesses which don’t need extra features and customizations every once in a while, but require fully stable systems for specific purposes.
Examples of such systems, as given by Microsoft, are systems powering hospital emergency rooms, air traffic control towers, financial trading systems, factory floors, etc. Only the latest security and critical updates will be installed in those PCs, since feature updates will be delayed for 5 years, with an available extension of another 5 years.
For more details about this branch, as well as other details about Windows 10 Enterprise edition, read Microsoft’s blog post here.
Is There a Specific Time Frame for Deferred Upgrades?
Unfortunately no, there’s no specific information on how long “Defer Upgrades” prevents feature upgrades from being installed. Currently it is assumed that it varies in each case, and can range from a month or two, to several months before the effect wears off and the deferred upgrades are finally installed.
You should know that deferring upgrades does not mean you can avoid them forever. It’s something that will happen sooner or later. Additionally, it’s not stated officially but you can probably defer each feature upgrade only once.
How to Enable “Defer Upgrades”
Here’s how to turn on the “Defer Upgrades” feature:
1. Go to Settings.
2. Select the Update & Security option.
3. From Windows Update in the sidebar, click Advanced options.
4. Check the Defer Upgrades option.
Done!
If you prefer a different approach to configuring 'Defer Updates' then try Syspectr from O&O. The program comes with a free trial, but after the trial expires you can still use it for Free, with fewer functions. 'Hardware and Software Inventory', 'Windows Security', and 'Windows Updates' options remain active in the Free version. You can use Syspectr to defer updates in Windows Pro and Enterprise.
Conclusion
Now that you know what “Defer Upgrades” is and what it does, you can decide whether you want to enable it or not. Unless you’re a Home user of course; then you don’t have to think about anything, you just can’t use this feature even if you wanted to!