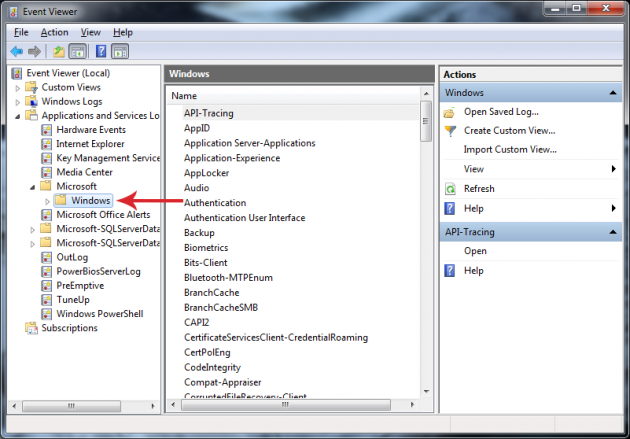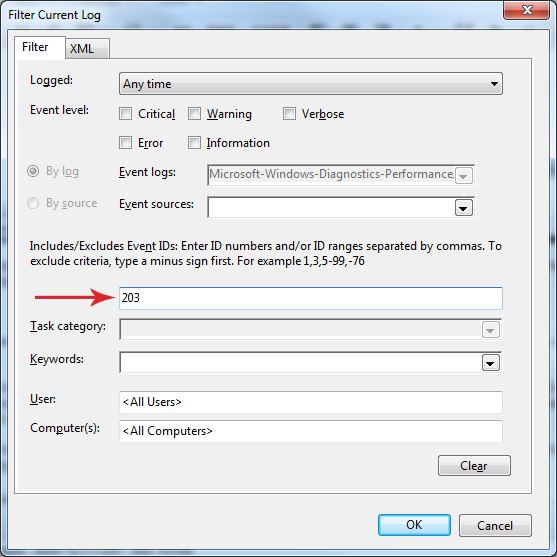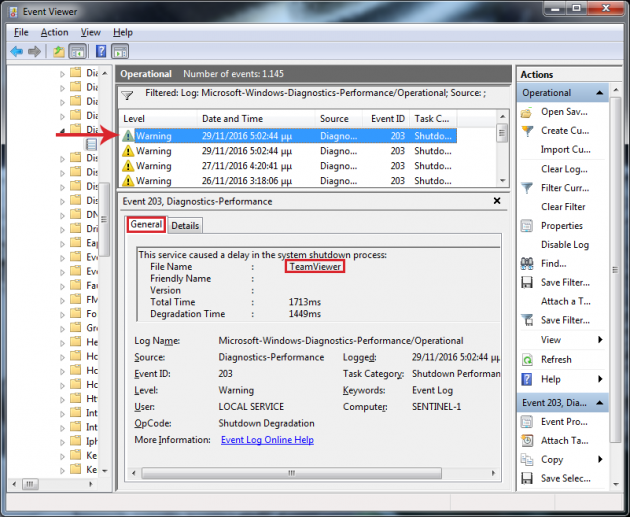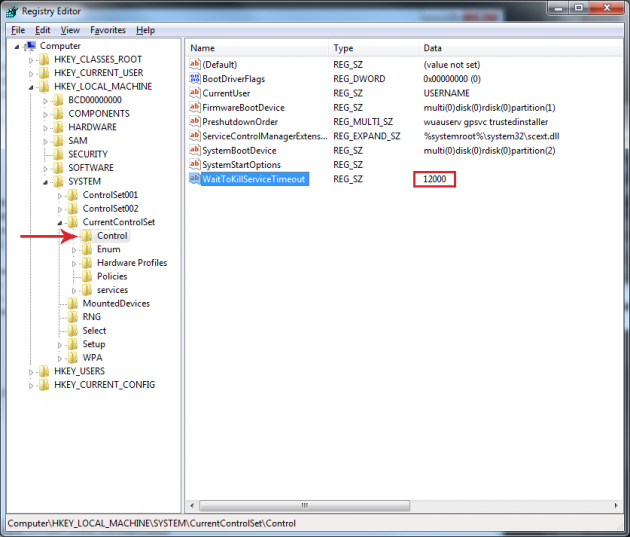System Tweaks For A Faster Windows Shutdown
One common problem that Windows users experience is a slow shutdown, which can be due to various reasons. Here is how you can achieve a fast computer shutdown, by making a few significant tweaks.
- Reasons contributing to a slow shutdown
- How to check if the pagefile is cleared during shutdown
- Locating services which cause delays
- Controversial registry tweaks
Reasons contributing to a slow shutdown
If there is no serious problem with the hard drive on the computer, the main reason for a delay in the computer’s shutdown is a hidden file known as pagefile, or paging file.
Windows uses this file as additional virtual memory that assists the RAM. The pagefile stores valuable data that the computer’s physical memory cannot handle when it approaches its limits.
When the computer performs a shutdown, Windows deletes everything in the pagefile. That way, Windows ensures that sensitive data will not remain stored in this hidden file. Therefore, they cannot be extracted from malicious users who gain access to your hard drive.
However, the process of clearing the pagefile prolongs the shutdown procedure, which is delayed depending on how big the file is and how fast the hard drive is.
How to check if the pagefile is cleared during shutdown
To whether the pagefile is cleared during the shutdown process, it’s necessary to open the Windows registry. To do this, press Win + R (Win is the Windows key in your keyboard) to open the Run window, type regedit and press Enter.
In the Registry window that opens, navigate to the following registry key:
HKEY_LOCAL_MACHINE > SYSTEM > CurrentControlSet > Control > Session Manager > Memory ΜanagementOn the right side of the window, locate the ClearPageFileAtShutdown registry key. If you cannot locate it, then it means that there is no clear process of the pagefile during shutdown.
If you do see a value named ClearPageFileAtShutdown and its data is set to 0x00000000 (0), Windows does not clean the pagefile in this case either.
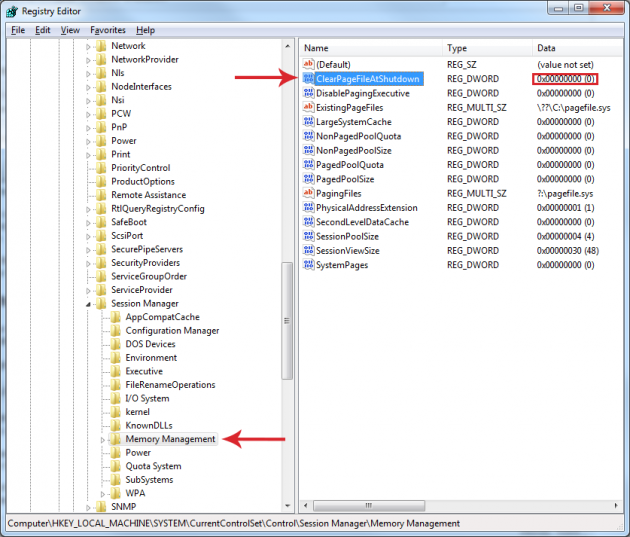
However, if the value’s data is set to 0x00000001 (1), then this means that the shutdown process is delayed because of the pagefile clearing process.
In this case, you can prevent Windows from clearing the pagefile for a faster shutdown. To do that, simply double-click on the ClearPageFileAtShudown key, change its data to 0, and click OK.
This change will certainly boost that computer’s shutdown process. On computers which have Windows installed on an SSD, note that this option is disabled by default to reduce rewrites on the drive.
Locating services which cause delays
Windows services are often another cause of a slow computer shutdown. So, it’s wise to check if unnecessary services that slow down your PC are disabled.
To check for these services, the Windows Event Viewer should be used. So, open the Run window again (press Win + R, Win is the Windows key in the keyboard), type eventvwr and press Enter.
Once you open the Event Viewer, navigate to Applications and Services Logs > Microsoft > Windows from the left pane.
Next, expand the Diagnostics-Performance folder, right-click on the Operational file and select Filter Current Log.
In the tab that will open, type the number 203 in the All event IDs field and click OK. This value will filter the log, and the new tab that will open will display causes of a slow shutdown, indicated by a yellow or a red exclamation mark.
By highlighting these errors one by one, you can see the name of the service that is causing the slowdown under the General tab.
If you detect an error in a file or software you have installed but which you don’t use, you can uninstall it. To be absolutely safe, you can perform a simple search on the internet for the name of any file that you don’t know what it is, so as to see where it comes from and if it is necessary.
However, some services, despite having the red exclamation mark error, they are part of the Windows operating system; in this case, there’s nothing you can do really.
Controversial registry tweaks
Within the registry editor there are three settings that have a great impact on the shutdown speed. However, most Windows experts advise against tweaking these registry keys. This reduces drastically the number of seconds required for Windows to terminate.
The reason is that certain services may not be able to shut down properly if you don’t give them enough time to close by themselves. At the same time, by changing these values, applications will be closed immediately during shutdown.
However, some Windows power-users consider these modifications as the only effective solution, if none of the previous options led to a faster shutdown.
Note we don’t recommend changing these settings either. They should only be used by users who definitely have a need for a fast computer shutdown, before resorting to a format or a new hard drive.
WaitToKillServiceTimeout
This registry value determines how long the system will wait for services to stop after notifying the service that the system is shutting down (in miliseconds).
To locate it, open the Registry editor as described above, and navigate to the following registry key:
HKEY_LOCAL_MACHINE > SYSTEM > CurrentControlSet > Control
On the right side window, identify the WaitToKillServiceTimeout value and double-click on it.
Then, change its default value (5000) to 1000 and click OK. If the default data value is a higher number, then it’s recommended that you reduce it to 5000 instead.
HungAppTimeout
The HungAppTimeout registry value determines how long the system will wait for user processes to end after the user clicks the End Task command button in the Task Manager (in miliseconds).
So, go to the Registry editor again, and navigate to the following registry key:
HKEY_CURRENT_USER > Control Panel > Desktop
Right-click on the Desktop registry key, click New > String value, and name the newly created registry value HungAppTimeout.

Then, double-click on it, change its data to 1000 and click OK. Others recommend changing the value to 5000 instead, which is a more conservative setting.
WaitToKillAppTimeout
WaitToKillAppTimeout determines how long the system will wait for user processes to end after the user attempts to log off or to shutdown Windows (in miliseconds).
So, go to the Registry editor again, and navigate to the following registry key:
HKEY_CURRENT_USER > Control Panel > Desktop
Like previously, right-click on the Desktop registry key, click New > String value, and name the newly created registry value WaitToKillAppTimeout.
Then, double-click on it, change its data to 1000 and click OK.
We hope that you found these tricks and tweaks helpful! If you have any problems or suggestions, then don’t hesitate to post in the comments section below!