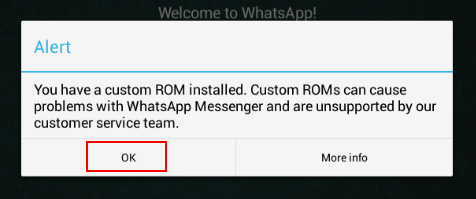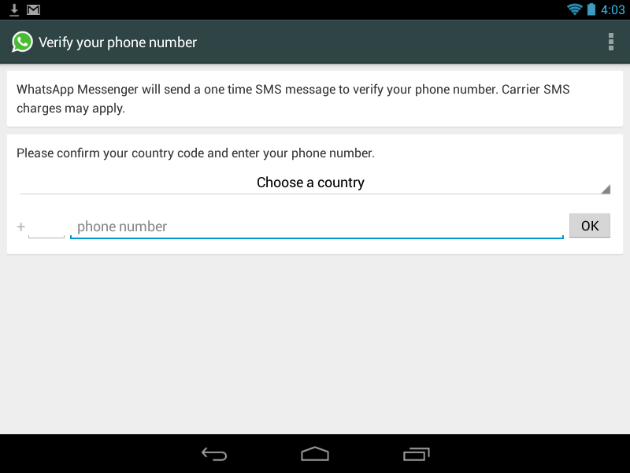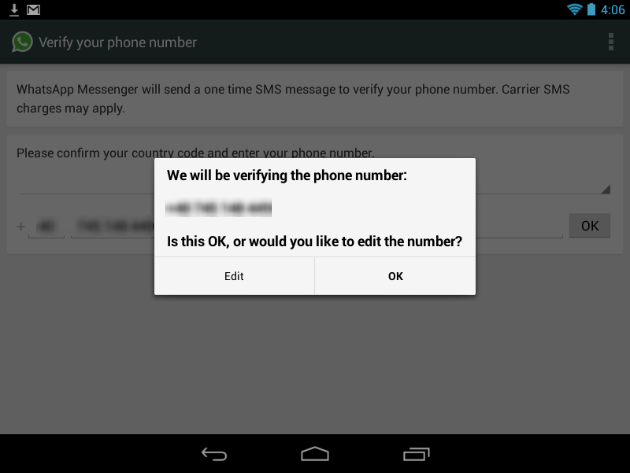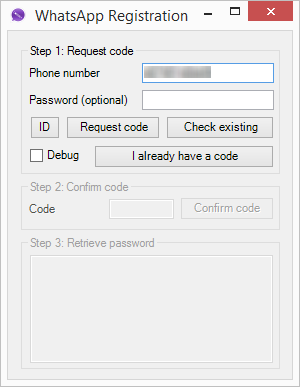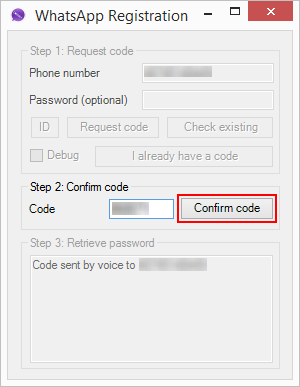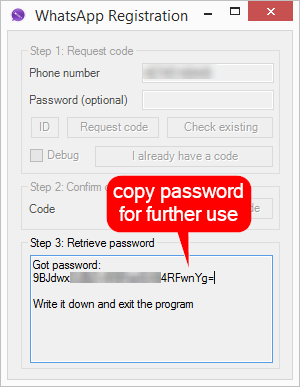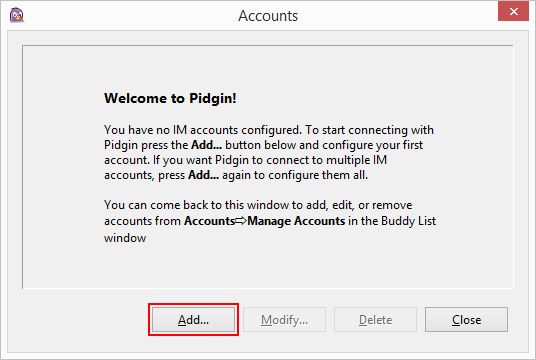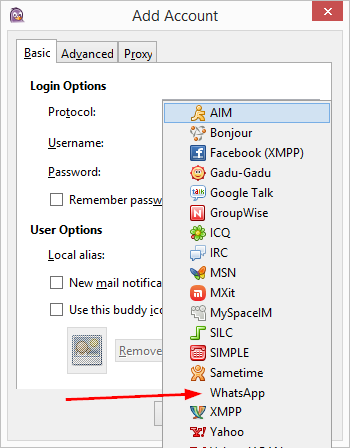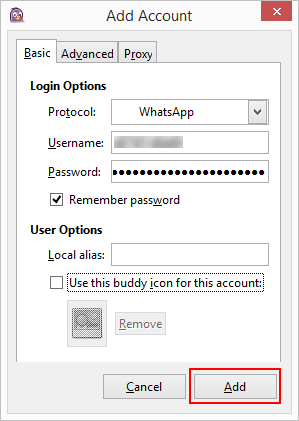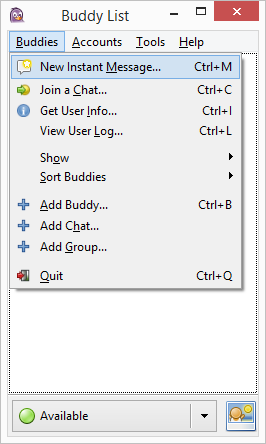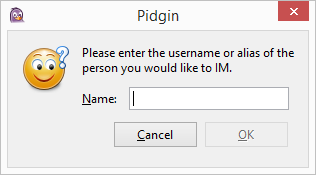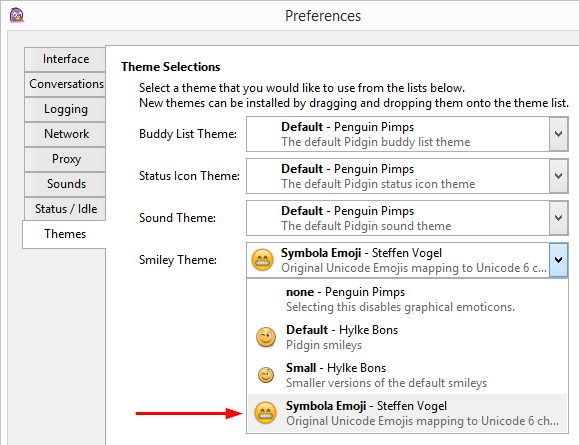How to use WhatsApp on Windows, Mac, Linux
Update: WhatsApp launched a web edition of their service so you can now use WhatsApp on your desktop browser. If you don't like that option, read on for a couple workarounds.
As you are probably using WhatsApp on your phone, you are familiar with the popularity of this mobile app bought by Facebook for 19 billion dollars in February 2014.
WhatsApp works quite well as long as you are on your mobile phone. It supports iOS, Android, Blackberry, Symbian, Windows Phone. If you're on desktop however, you'll need the guide below as a workaround to use WhatsApp on Windows, Mac, or Linux.
Important: Bear in mind that you cannot use the same WhatsApp account both on your phone and on your desktop simultaneously. Each WhatsApp account is linked to a single phone number so activating WhatsApp on desktop with one phone number will disable the WhatsApp account on the phone using that phone number.
Do note that similar apps such as Viber, noted in our top 7 Free WhatsApp Alternatives article, do come with desktop support for Win, Mac, Linux and cross platform synchronization. Your friends however, might not be using Viber as well, so you need a solution to make WhatsApp work on your desktop PC, running either Windows or Mac.
Here's how to do it: you basically need to emulate Android on your Windows or Mac computer, install WhatsApp in that virtual environment, trick it to register using your current phone number, and start using it. Or, option 2, install Pidgin with a WhatsApp plugin and trick it to register using a phone number. Here are both step-by-step methods below.
- Method #1 (Win, Mac): Run WhatsApp inside a Virtual Machine
- Method #2 (Win, Linux): Run WhatsApp with Pidgin
Method #1 (Win, Mac): Run WhatsApp inside a Virtual Machine
1. Install Andy
Refer to our review of the Andy Android OS emulator for Windows or Mac. If you meet the system requirements, you basically need to download Andy from this link and install it.
After installation finishes, just launch Andy and configure your new virtual Android device. You will need to login with a Google account or create a new one.
Note: Instead of Andy, you can also use BlueStacks, another Android OS emulator.
2. Install WhatsApp
With Andy launched, open Google Play and search for WhatsApp, then install it just like you would on a regular Android device.
Since Andy uses a custom Android ROM, WhatsApp will warn you that you are indeed running a custom Android ROM and that you don't get support from WhatsApp. Click OK to proceed as shown below, then accept the Terms of Service.
3. Register WhatsApp
The next window prompts you to choose your country and enter your phone number for registration purposes.
Do enter these details and click OK. You'll get a confirmation prompt.
Click OK or Edit and adjust the number if it's wrong. At this point you have 2 verification options.
The first one is the WhatsApp confirmation SMS on your phone. You can either use the code sent to your phone via SMS or wait and choose the second verification option, "Call me", where you'll receive a phone call from WhatsApp and you will hear the 6-digit code.
You can even use the verification link sent to your phone via SMS. You can launch a browser inside Andy and enter the link there.
After you enter the verification code, you need to finish setting up your WhatsApp account, choosing a name an an optional profile picture.
4. Use WhatsApp
After code verification, your contacts from the Google account used in the Andy Android will show up. You can edit them or add more.
If you need to, you can sync your contacts from your phone to the same Google account used in Andy. This way all contacts from your phone will show up in the Android Andy OS as well.
At this point, you can use WhatsApp just like you would use it on your phone.
Method #2 (Win, Linux): Run WhatsApp with Pidgin
Pidgin (review) is an universal chat client which works with Yahoo, Google Talk, and many more networks. The plugins extend its capabilities even further. An WhatsApp plugin exists and we'll use it in this tutorial.
1. Install Pidgin
Go to http://pidgin.im/download/ and download either the Windows (mirror) or the Linux version of Pidgin. Install it.
2. Add the WhatsApp plugin for Pidgin
Go to http://davidgf.net/nightly/whatsapp-purple/win32/ and download the latest WhatsApp plugin for Windows. Look for last-whatsapp.dll or the latest one by date. Linux users should download it from http://davidgf.net/nightly/whatsapp-purple/386/.
Once you downloaded the plugin, move it to the Plugins directory of Pidgin. In Windows, the Plugins directory will be at C:\Program Files (x86)\Pidgin\plugins or a similar location.
3. Use WART (WhatsApp Registration Tool) to register WhatsApp
Go to https://github.com/shirioko/WART and download the latest version of WART.
On Windows, run the portable WART-x.x.x.x.exe.
Enter your phone number with the country code included, and a password (optional). See the image below for clarification.
Next, click Request code. The verification code sent by SMS can take from a few seconds to a few minutes to arrive so don't close the WART program. If you close it, another registration can't be initiated for a few hours.
Enter the code received by SMS or by Voice Call, and click Confirm code, as shown below.
You will receive a random password containing numbers and letters. Make a note of it as you'll be needing this password to enter the WhatsApp account in Pidgin in the next step. It's also easier to just copy the password from the WART window, as shown in the image below.
4. Add an WhatsApp account to Pidgin
Open the Pidgin program installed in step 1. The accounts window should pop-up. Click on Add to add an account. If this is not the first use of Pidgin, you can access the accounts from Accounts > Manage Accounts (CTRL+A) in the Buddy List window.
Choose WhatsApp as account type in the next window.
Next, you need to enter your username and password. The username is your phone number used in WART as well. It includes the country code. The password is the one generated by WART in step 3 above.
Click Add and you should see a blank Buddy List window.
5. Troubleshooting
If you don't see the Buddy List window after step 4 above, you might get one of these errors instead:
A) pidgin Lost connection with server (out cb): Bad file descriptor
This usually happens when using an old WhatsApp plugin for Pidgin. Go back to step 2 above and choose the latest available plugin. Check the release date of the plugin.
B) server closed the connection
This usually happens when you entered wrong credentials. Make sure your username (phone number) contains the country code but does not start with a +. Make sure you did not add an extra space at the beginning or the end of your password.
6. Use WhatsApp on desktop
If everything worked properly, you should see the Buddy List window. From there you can choose Buddies > New Instant Message, or simply hit Ctrl+M. Alternatively, you can add contacts by going to Buddies > Add Buddy (Ctrl+B). You can use aliases for contacts as by default it will show phone numbers in the Buddy List.
You'll need to enter phone numbers for names.
7. Bonus
A) History
For chat history, you can enable the History plugin. Go to Tools > Plugins (Ctrl+U) and check the box near History.
B) Emoji
If you need to use Emoji emoticons, you can try one of these two plugins: plugin1, plugin2.
The emoticons are located in folders and you need to extract the folders as well, not just the emoticons inside them.
On Linux, the emoticon folders go to ~/.purple/smileys.
Finding the .purple directory in Windows is not that straight forward though. Here's the official guide for finding the .purple directory. A straightforward way to get to it is by opening a Run dialog box (Win+R) and type %APPDATA%\.purple\, then press Enter. Once you located the .purple folder, find the smileys subfolder and open it. Extract to this location the emoticons folder you need.
For example, in Windows 8 or 10, the end folder structure will be similar to this C:\Users\YourUsername\AppData\Roaming\.purple\smileys\FolderWithEmoji.
After extracting the emoji pack to the correct location, open Pidgin and go to Preferences (Ctrl+P) > Themes, then choose Emojy as the Smiley theme. The configuration window should look like this:
That's it. Enjoy WhatsApp straight on your desktop!