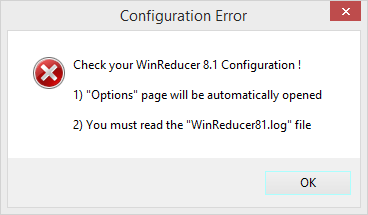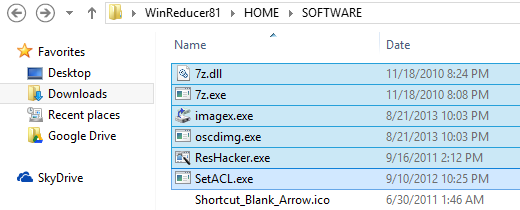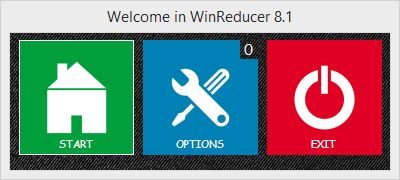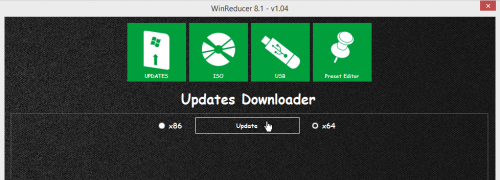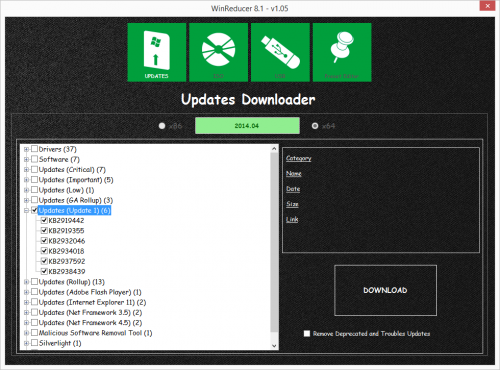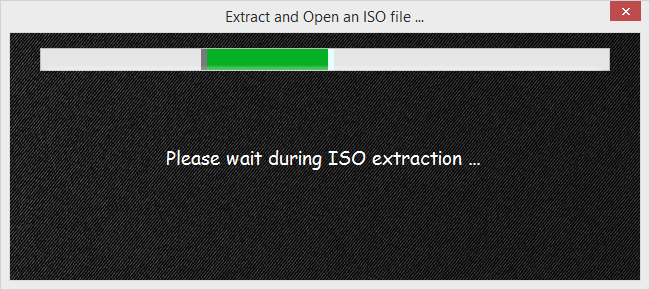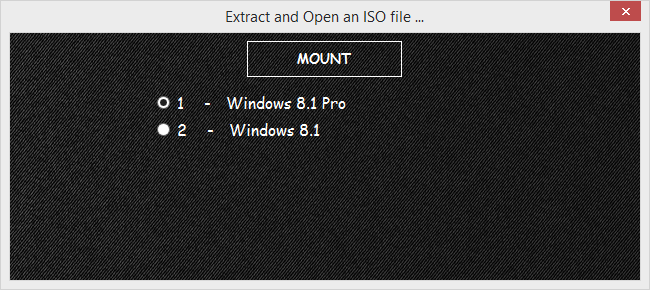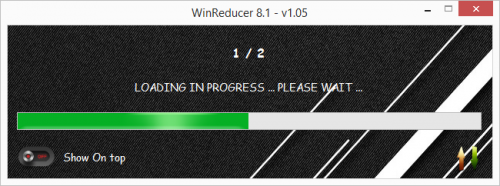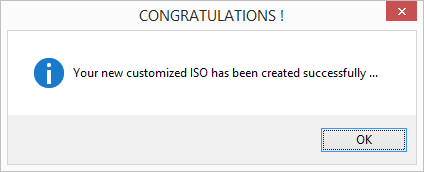How to slipstream the Windows 8.1 Update (KB2919355)
The Windows 8.1 Update (KB2919355) is now live and we'll show you how to slipstream it into your Win 8.1 install ISO using WinReducer. This works for both x86 and x64 versions of Windows 8.1 ISOs and will work on Windows 8.1 installed systems only.
Warning: You should try the installation ISO obtained following this tutorial on a virtual machine first and, if everything works ok, you can try it on your physical PC.
Slipstreaming means updating an original OS installation ISO with updates, patches, service packs, drivers, software and remove components as needed. The resulting ISO will save you some time when you re-install your OS.
What you'll need:
- Your copy of Windows 8.1, in ISO format
- WinReducer 8.1
- Software needed by WinReducer: 7zip, Resource Hacker, SetACL, ImageX and Oscdimg
- This guide
Let's expand these steps with details.
Step 1. Buy Windows 8.1 and download the installation ISO
Head over to http://windows.microsoft.com/en-US/windows/buy and download the Windows 8 Upgrade Assistant. Run it. It will check your PC for compatible Apps and devices and offer you the option to buy the Standard or Pro version of Windows 8.1. Make your choice and, after the checkout process, choose 'Install by creating media' and download the ISO. Don't forget to make a note of the serial number you receive during the purchase process.
Step 2. Download WinReducer and the additional software needed
You must download the latest version for each of these software:
- WinReducer: download, mirror
- 7zip: download, mirror
- Resource Hacker: download, mirror
- SetACL: download, mirror
- ImageX and Oscdimg - read this thread and download this file in order to avoid downloading the huge Windows AIK which contains ImageX and Oscdimg
Just to be on the safe side, use the 32-bit versions of these software.
Step 3. Prepare the software needed by WinReducer
If you just unzip winreducer81.zip and then run WinReducer81.exe, you'll only get a configuration error message like below.
Clicking 'Ok' will prompt the configuration window where you can see that the additional required files are missing or not yet configured. Let's fix this.
You can either let WinReducer automatically download the files it needs, or download and add them yourself as explained below.
Unzip winreducer81.zip and browse to '\WinReducer81\HOME\SOFTWARE'. Leave this location open as you'll need to copy the missing files there. In the end it should look like this:
Install 7-Zip. After installation, browse to its installation directory, usually 'C:\Program Files\7-Zip' or 'C:\Program Files (x86)\7-Zip', and copy 7z.dll and 7z.exe to the previously opened '\WinReducer81\HOME\SOFTWARE'.
Install Resource Hacker. Browse to 'C:\Program Files (x86)\Resource Hacker' and copy ResHacker.exe to '\WinReducer81\HOME\SOFTWARE'.
Unzip 'SetACL (executable version).zip' and copy SetACL.exe (either the 32 bit or the 64 bit version, depending on which OS you're in) to '\WinReducer81\HOME\SOFTWARE'.
Launch this downloader and check the box 'Waik Tools for Windows 8.1' only. Click 'Download'. When the process finishes, you should have a 'Waik_4_1' folder on your desktop. Open it and open the subfolder 'x86' as well. Copy the files imagex.exe and oscdimg.exe to '\WinReducer81\HOME\SOFTWARE'.
You can now open WinReducer81.exe and it should detect all required files. You can either delete 'WinReducer81.log' before launching WinReducer81.exe or launch WinReducer81.exe and toggle the 'On' buttons near the missing files in the Configuration window. Properly configured, it will look like this:
Step 4. Slipstream the Windows 8.1 Update (KB2919355)
Download the Update using WinReducer.
Click 'Start > Tools > Updates' and select x86 or x64 as shown below.
You'll notice 'Updates (Update 1)' in the left pane. That's the Update 1 we're looking to slipstream into the OS installation. Check the box near it and click 'Download' in the right pane.
Do the same for 'Updates (GA Rollup)' and other 'Critical' and 'Important' updates available.
You can also download the Update manually.
You have to create 3 folders in '\WinReducer81\WORK\INTEGRATE\UPDATES\x86\Updates' or '\WinReducer81\WORK\INTEGRATE\UPDATES\x64\Updates': GA_Rollup, Update_1, and Updates.
1) For x86 systems you will need:
- Download KB2919442, a prerequisite for Windows 8.1 Update.
- Download the KB2919355 update pack containing:
- Windows8.1-KB2919355-x86.msu (319.0 MB)
- Windows8.1-KB2932046-x86.msu (25.2 MB)
- Windows8.1-KB2934018-x86.msu (71.9 MB)
- Windows8.1-KB2937592-x86.msu (303 KB)
- Windows8.1-KB2938439-x86.msu (10.0 MB)
Copy these x86 patches to '\WinReducer81\WORK\INTEGRATE\UPDATES\x86\Update_1'.
- Download the KB2883200 update pack containing:
-
- Windows8.1-KB2883200-x86.msu (127.5 MB)
- Windows8.1-KB2894029-x86.msu (2.1 MB)
- Windows8.1-KB2894179-x86.msu (1.4 MB)
Copy these x86 patches to '\WinReducer81\WORK\INTEGRATE\UPDATES\x86\GA_Rollup'.
All patches will be installed in the correct order by WinReducer.
2) For x64 systems you will need:
- Download KB2919442, a prerequisite for Windows 8.1 Update.
- Download the KB2919355 update pack containing:
- Windows8.1-KB2919355-x64.msu (690.8 MB)
- Windows8.1-KB2932046-x64.msu (48.0 MB)
- Windows8.1-KB2934018-x64.msu (126.4 MB)
- Windows8.1-KB2937592-x64.msu (303 KB)
- Windows8.1-KB2938439-x64.msu (19.6 MB)
Copy these x64 patches to '\WinReducer81\WORK\INTEGRATE\UPDATES\x64\Update_1'.
- Download the KB2883200 update pack containing:
- Windows8.1-KB2883200-x64.msu (224.8 MB)
- Windows8.1-KB2894029-x64.msu (3.4 MB)
- Windows8.1-KB2894179-x64.msu (2.1 MB)
Copy these x64 patches to '\WinReducer81\WORK\INTEGRATE\UPDATES\x64\GA_Rollup'.
All patches will be installed in the correct order by WinReducer.
Step 5. Configure and finalize the Windows 8 ISO
Hit 'Start' and then 'ISO' on the WinReducer GUI. Browse to your Win 8.1 ISO downloaded in step 1. It will analyze the ISO and you'll get an option to mount the OS.
Make your selection and wait for the process to finish. Your '\WinReducer81\WORK\MOUNT' folder will now have a subfolder called 'TEMP_Windows' inside it. This is where all configuration settings will be made before creating the final slipstreamed Windows 8.1 installation ISO.
There are a lot of awesome settings that can be made using WinReducer such as modifying the Windows appearance, removing unwanted Windows components, adding drivers, adding software, configure options for unattended installation, adding update patches, and more.
With the original ISO loaded, you can now make modifications to your OS install. After finishing all settings, click 'Finish > Apply'.
You'll get redirected to the ISO File Creator where you have the option to save the image as ISO or WIM. Choose ISO.
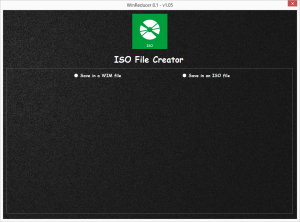 |
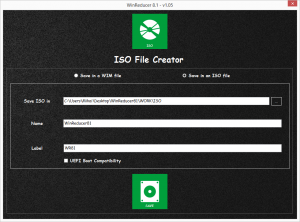 |
The final, custom, slipstreamed ISO install file is now located in '\WinReducer81\WORK\ISO', called WinReducer81.iso. You'll notice the size is bigger than the original ISO you started with, or smaller if you removed a lot from the original installation kit.
What next?
With this Win 8.1 Installation ISO you can start installing your OS. You can make a bootable USB thumb drive Windows 8 installation and do a clean install or even install Windows 8.1 on dual boot alongside Windows 7. If you decide to create a bootable USB drive with this install image, pay attention to the size. If the resulting ISO file is bigger than 4GB you will need a 8GB flash drive instead of 4GB like we stated in our guide.