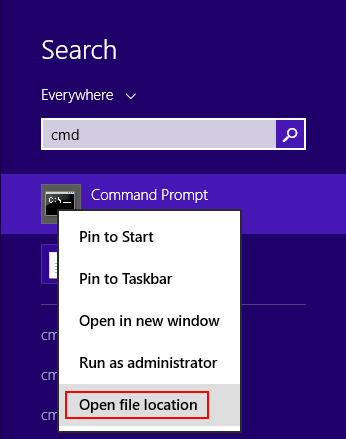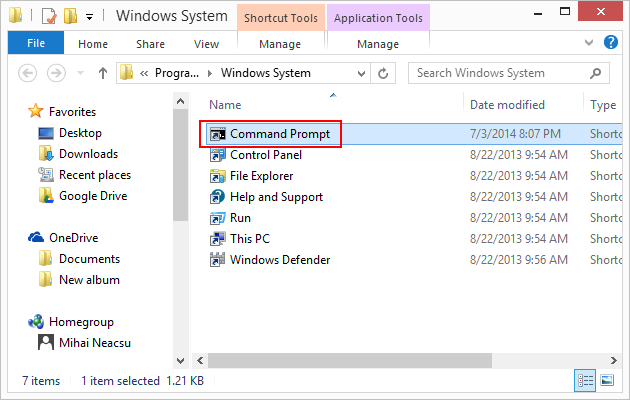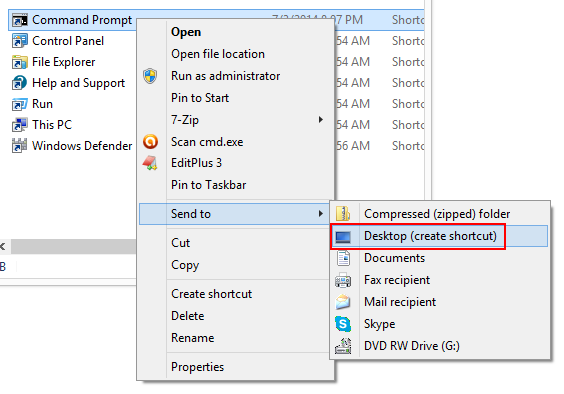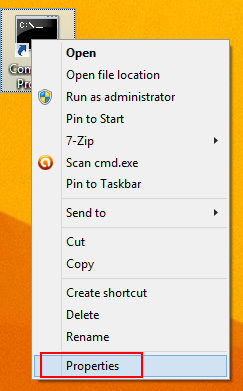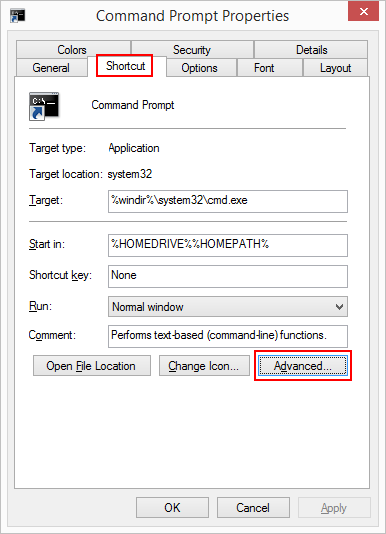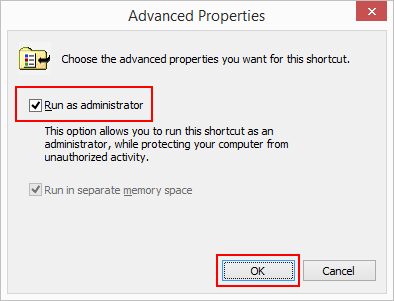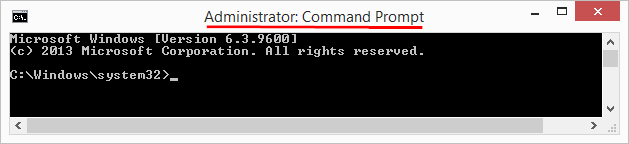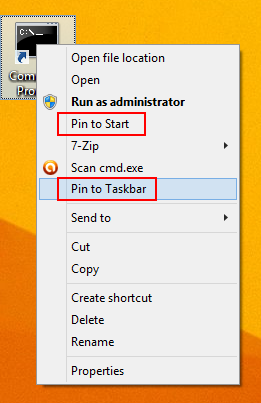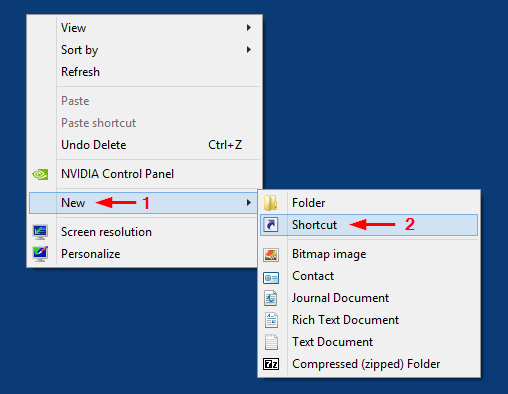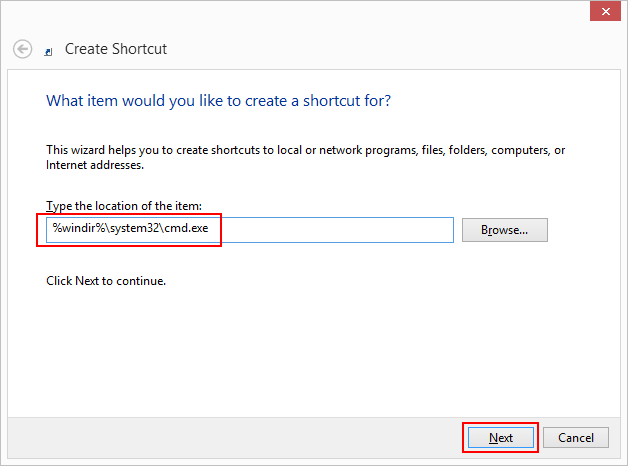How to create a desktop shortcut for the elevated command prompt or pin it to taskbar in Windows 8, 10
We explained before what an elevated command prompt is and how to open one in several ways under Windows 8. In this tutorial we'll show you 2 methods for how to create a desktop shortcut to an elevated command prompt and pin it to taskbar or start screen.
Note that if you are logged in as a regular user, you will be asked for Administrator credentials when opening the shortcut. When you use this shortcut, depending on your User Account Control settings, you will get a UAC prompt or not. Click Yes if you do get the prompt.
Here are the steps to create the elevated cmd shortcut.
Method 1:
1. Open Search by typing Ctrl+S and enter cmd in the search box.
2. Right-click the Command Prompt result and choose Open file location, as shown below.
This opens the Explorer at C:\Users\YourUser\AppData\Roaming\Microsoft\Windows\Start Menu\Programs\System Tools where you can see a few symbolic links (we briefly covered symbolic links in our Mklink explained article).
3. Right-click Command Prompt and choose Send to > Desktop (create shortcut), as shown below.
You will now have a new shortcut on Desktop, called Command Prompt. It opens a regular command prompt, so we'll have to alter its behavior in the next step.
4. Minimize all open windows to get to the desktop. You can do that faster by pressing Win+D.
5. Right-click the Command Prompt shortcut and choose Properties.
6. In the Command Prompt Properties Windows, select the tab Shortcut (it should be selected by default) and click Advanced, as shown below.
7. In the Advanced Properties window, check the box Run as administrator and click OK, then OK in the previous Command Prompt Properties window as well.
That's it, the desktop shortcut will now open an elevated command prompt. You can tell you opened an elevated command prompt from the title of the window Administrator: Command Prompt, as shown below.
8. You can right-click the desktop shortcut and choose Pin to Taskbar or Pin to Start if you wish, as shown below.
You can even delete the desktop shortcut and the remaining pins from taskbar and start will continue to work, as they are actually linking to %windir%\system32\cmd.exe.
Method 2
1. Go to desktop by minimizing all open windows. Press Win+D to do this faster.
2. Right-click on an empty space on desktop and choose New > Shortcut, as shown below.
3. In the next window, in the box under Type the location of the item, enter %windir%\system32\cmd.exe, and click Next, as shown below.
4. In the next window, choose any name for the shortcut. This will appear on your desktop. Click Finish.
5. Follow the steps 4 to 8 from the first method above to complete the tutorial.