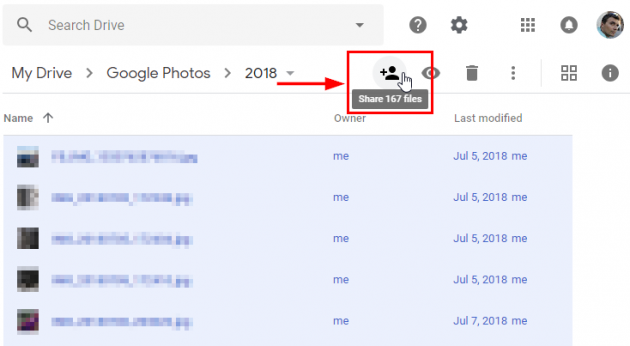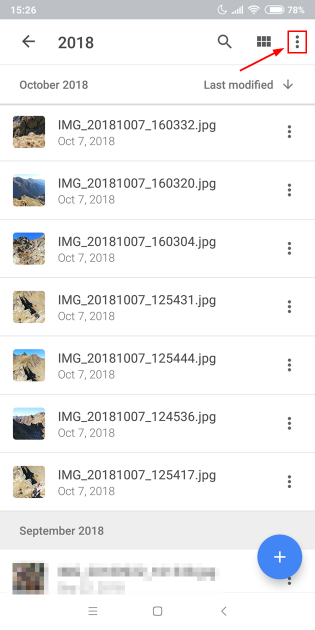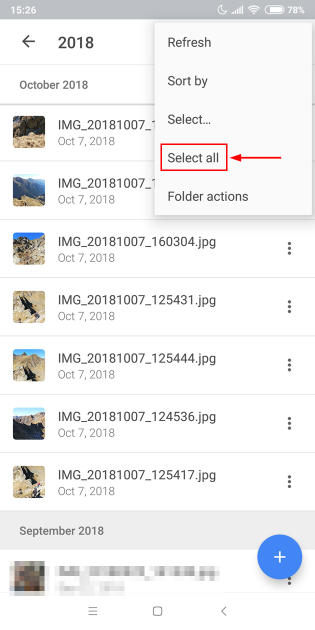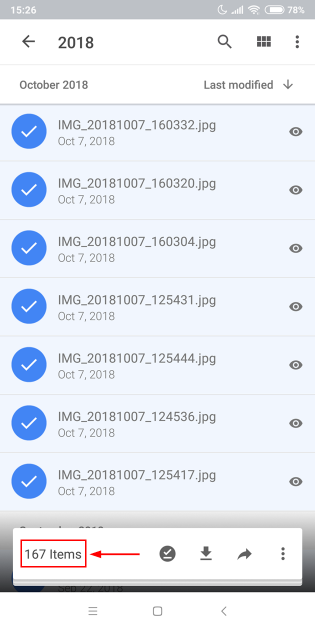How to count the number of items (files) in a Google Drive folder (Android, Windows, Mac, Linux)
If you have a lot of files in a Google Drive folder, there is no obvious way to tell how many items are inside that folder. A common scenario is when you set your Android phone to automatically back up your photos to Google Drive. This will result in folders with many photos in them (if, of course, you do take a lot of photos with your phone).
In this guide we'll cover how to count all files in a folder using the Android Google Drive app (method 2) or the web version of Google Drive, on a desktop PC (Windows, Mac, Linux) (method 1). Method 3 covers another solution that only works if you have the Google Drive software running in background on a Windows PC and syncing the folder with the items to be counted.
Method 1: Count the number of files in a Google Drive folder on a desktop PC
1. Open a browser and navigate to https://drive.google.com, then log in with your Google account. (I prefer the Chrome browser myself, so I tested this method with it)
2. Navigate to the folder you need to count the files from.
3. Open the folder and make sure you see the files inside. I noticed that if I have more than 50 files inside a folder, only the first 50 are displayed right away. In order to count them all, with this method, you need to have them all displayed, so move to step 3'.
3'. Only if you have more than 50 files in a folder, hit the End key on your keyboard a few times, until all files are displayed inside the folder. Hitting the "End" key makes the list scroll down and display the next 50 files as well. Do this a few times until all files are displayed. If you have a lot of files, this may take a while.
4. Press Ctrl+A on Windows/Linux (Cmd+A on Mac). This will select all files in that folder. It may take a while to select them all if there are a lot of files in there - sometimes it may seem like the page is stuck and nothing happens but have patience, wait a while, and you'll see all files being selected.
5. Hover the mouse over the Share button on top-right (next to 'Preview', 'Remove', and 'More actions'). This button won't appear until you have at least one item selected.
Once you hove the mouse over the "Share" button, you'll see the message Share x files, where x is the number of files you have selected, the number of items inside that folder. (Quick tip: if the number of total files can be divided by 50, chances are not all the files inside the folder were displayed, so go back to step 3')
Method 2: Count the number of files in a Google Drive folder on Android
Using the Google Drive Android app, you can do the following:
1. Open the Google Drive app and navigate to the folder you need to count files from.
2. Open the folder and tap on the 3-dots vertical menu, top right.
3. Tap on Select all.
This will display a small pop-up at the bottom with the number of all the items selected (basically all the items in that folder), plus a few actions available to perform with these files, such as making them available offline, sharing, or downloading them.
Method 3: Count the number of files in a Google Drive folder on Windows using the Google Drive software and a File Explorer
This method works if you have Google Drive for Windows installed on your PC and the folder you wish to count files from is synced with Google Drive on that Windows PC. These guides from Google cover the basics on how to sync folders from your Google Drive cloud to a computer running the Google Drive app.
In this case, the files within the folder in question are mirrored on a folder on your Windows PC and all you have to do is navigate to it using any File Explorer (including the built-in Windows File Explorer), then select all files in order to see how many they are.
When opening a folder in Windows Explorer, you can then see on the bottom-left corner the number of files available within that folder. You can also select them all, right-click and choose "Properties" in order to see more advanced details such as total size of the selected items.
Bonus tip: On a desktop PC, you can easily order all files in your Google Drive account by size by going to https://drive.google.com/#quota in your browser, as explained in this detailed guide. You can click the arrow next to "Storage used" to reverse the order and have the smallest files displayed first.