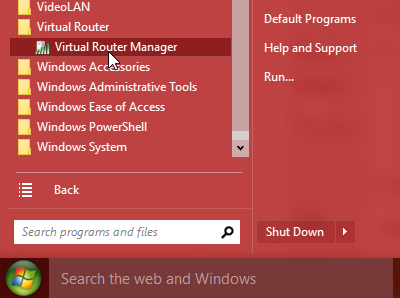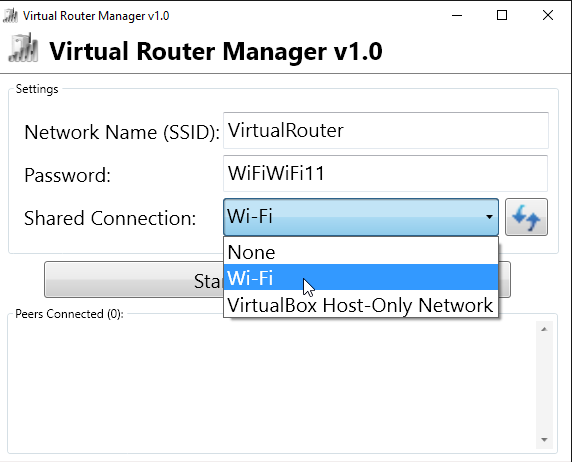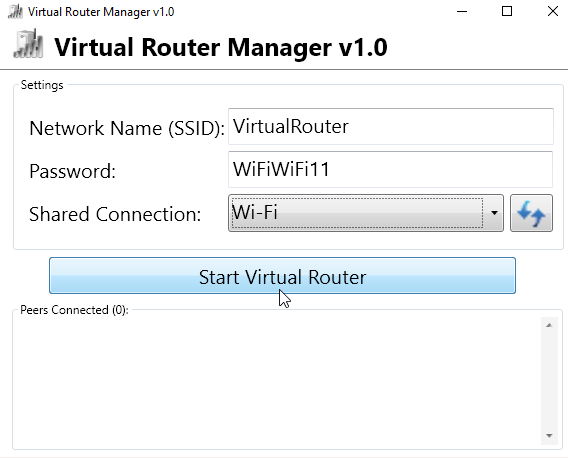How to Use Your Laptop/PC as a Wi-Fi Router in Windows 10
Recently I set out to use my laptop as a Wi-Fi router in Windows 10, but to my surprise I found that it was slightly more difficult than it used to be in previous versions of Windows. I tried following this guide, which instructed me to use a software called Virtual Router to turn my PC into a Wi-Fi hotspot. Unfortunately, when trying to use Virtual Router I encountered the error: "The group or resource is not in the correct state to perform the request."
That led me to several forum threads, which I assumed would have the solution I was looking for. Sadly, none of the recommendations worked for me, until someone recommended that I downgrade my Wi-Fi adapter drivers to pre-2015 versions, and to my delight it actually worked. Below I'll explain why downgrading your Wi-Fi adapter driver will fix your problem and also provide an easy method you can use to set up your Windows 10 PC as a Wi-Fi router:
Windows 10 Update Discontinued Virtual Wi-Fi Miniport Adapter
It turns out, the main reason why so many people are now having trouble using their Windows 10 machines as Wi-Fi access points is because Microsoft has discontinued the use of the virtual Wi-Fi miniport adapter in the latest versions of Windows 10. As such, your adapter's current drivers probably do not allow for the use of this essential service, and therefore would not allow you to use a software like Virtual Router, no matter what fixes you try. Now that you know why you can't find the virtual Wi-Fi miniport adapter in Windows 10, let's take a look at the steps you can take to bring it back and get things working:
Steps for Turning your Windows 10 PC into a Wi-Fi Router
Step 1. Install an older version of your Wi-Fi adapter's drivers. DO NOT SKIP this step. If your adapter is using a new driver it will not work with Virtual Router or any other method until you downgrade the driver version. This was the step that finally gave me a solution, so do it first. Preferably, look for a driver from 2014 or earlier. Once you've found an old driver, refer to our guide on how to manually install drivers in Windows 10. Note: you might have to try a few different drivers to find one that works with Virtual Router. If so, make sure you restart the PC after installing a new driver.
Step 2. Once your adapter has drivers that include the virtual Wi-Fi miniport adapter, your PC should work with Virtual Router, so next you'll need to download the latest version of the app from their homepage - https://virtualrouter.codeplex.com/ (Download3k mirrors here).
Step 3. Locate the newly installed Virtual Router Manager program and open it:
Step 4. Choose a network name (SSID) and password for your virtual network and choose which connection you want to share (WiFi):
Step 5. Finally, click the Start Virtual Router button.
After following the steps above, you should be able to see your new Wi-Fi network appear in the available networks list of another device. So, pull out your smartphone, tablet, laptop, or other PC that you want to connect with, and check the available networks list. If the SSID you created does not appear, feel free to let us now in the comments below and we can help you find an appropriate solution.