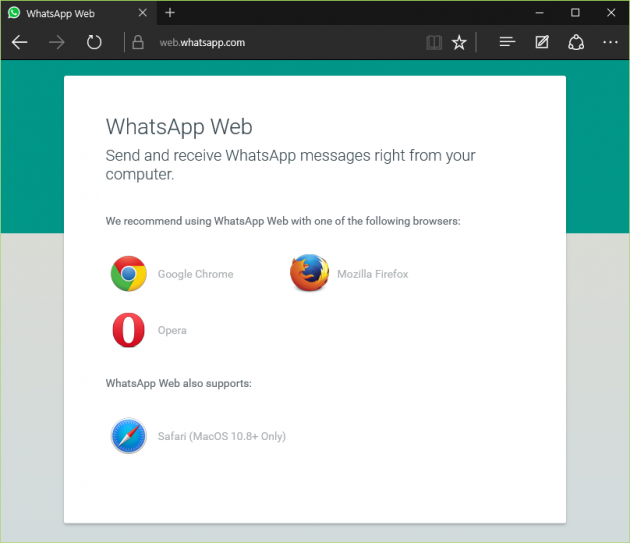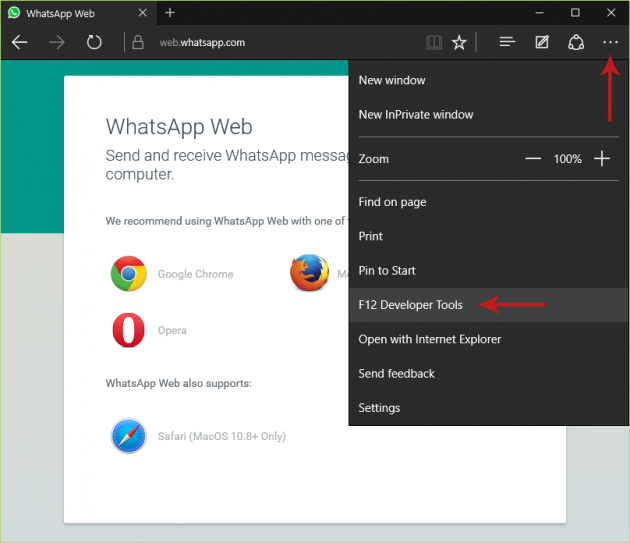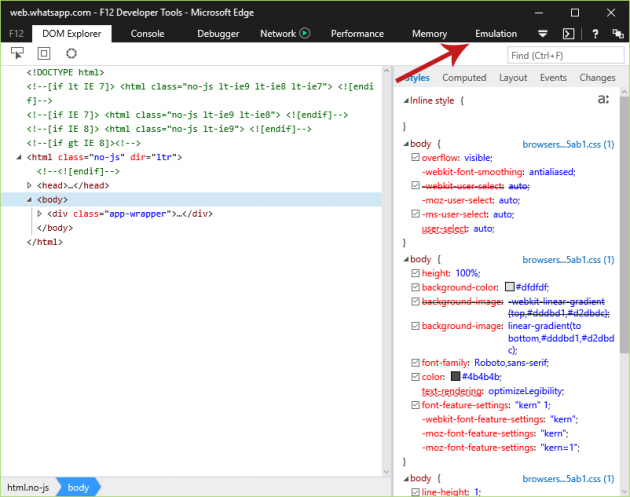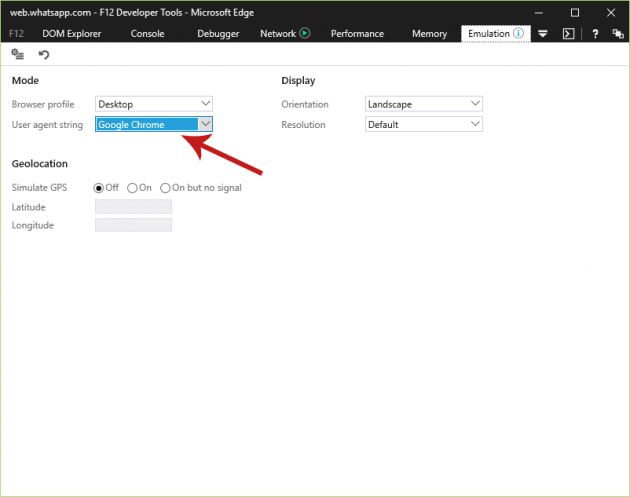How to Use WhatsApp Web in the Edge Browser Until It's Officially Supported
WhatsApp, the popular messaging service for Android and iOS, introduced its web-based client a few months ago which allowed its users to communicate using their browsers instead of the app in their devices (although there were a few workarounds before that, which allowed people to use WhatsApp on Windows, Linux and Mac). However, WhatsApp Web supports only Google Chrome, Mozilla Firefox, Opera, and Safari browsers. If you try to visit WhatsApp Web with the new browser in Windows 10, Microsoft Edge, then you will be notified that your browser is not supported and that you should use another, supported browser instead.
The WhatsApp team and Microsoft Edge developers are working together in order to provide support for the new browser, and it’s probably only a matter of time before this is achieved, according to a Microsoft Edge engineer:
@gregwhitworth @alanpeto @MSEdgeDev @TheWebJustWorks yes, we've been talking to their engineers.
— David Storey (@dstorey) August 2, 2015
There is a small trick though, which will allow you to use WhatsApp Web in Edge without having to wait for an official update that provides compatibility between the browser and the service.
Using WhatsApp Web On Microsoft Edge
The idea behind this method is to change the User Agent in Edge, tricking WhatsApp Web into thinking that you’re using a browser that's supported.
Note: Some features might not work as they're expected with this trick, such as the Camera feature. But the service is functional for the most part, so it's highly unlikely you'll be running into huge problems this way.
Step 1: Visit WhatsApp Web on Edge
Open Edge and go to WhatsApp Web (web.whatsapp.com). Normally, a QR code should be displayed on the page which you must scan with your smartphone and then proceed to use the service in the browser; but since Edge is not officially supported yet, you will see a message that tells you to use one of the supported browsers instead.
Step 2: Open the Developer Tools
Press F12 to open the Developer Tools. Alternatively, you can click on the More actions button located at the top right corner of the browser (it’s the icon with the 3 dots) and then select the F12 Developer Tools item from the menu.
Step 3: Go to the Emulation Tab
In the window that opens, go to the Emulation tab.
Step 4: Change User Agent String
In the Emulation tab, under the Mode settings group, open the User Agent String dropdown menu and select Google Chrome, Firefox or Opera (pick one according to your preference).
Step 5: Visit WhatsApp Web Again
Close the Developer Tools and refresh the tab you visited earlier. You won’t see the same page that you saw earlier telling you to use another browser; you will see the QR code you are supposed to see normally, as if you were using an officially supported browser. So scan the QR code using WhatsApp in your smartphone, and enjoy WhatsApp Web in Edge!
Here is a video tutorial with the whole procedure, thanks to WMPoweruser:
Do you have any suggestions or questions? Let us know in the comments section below!