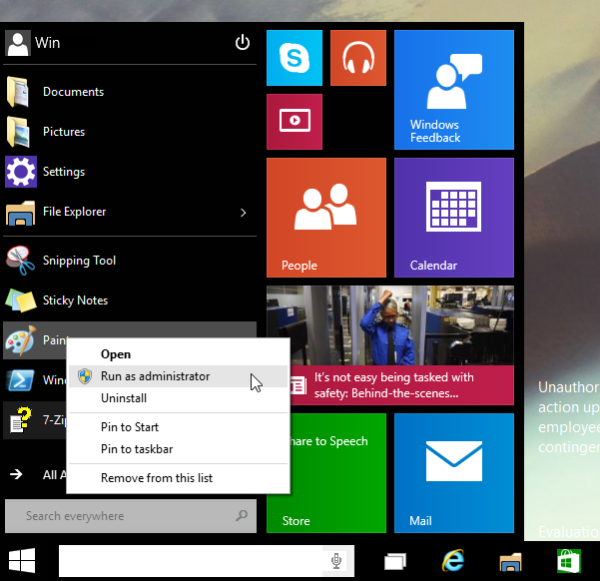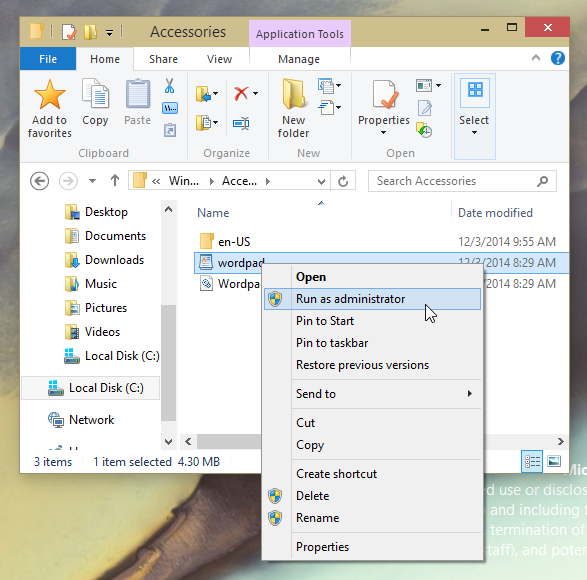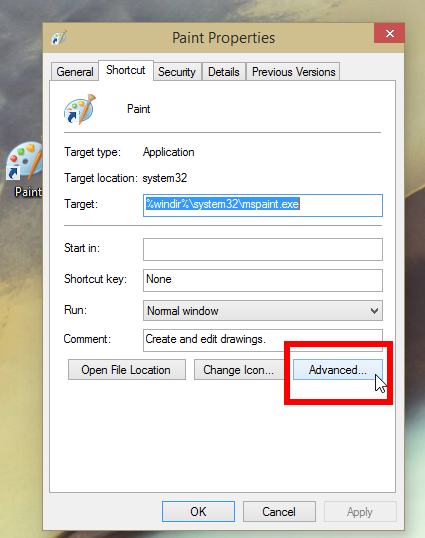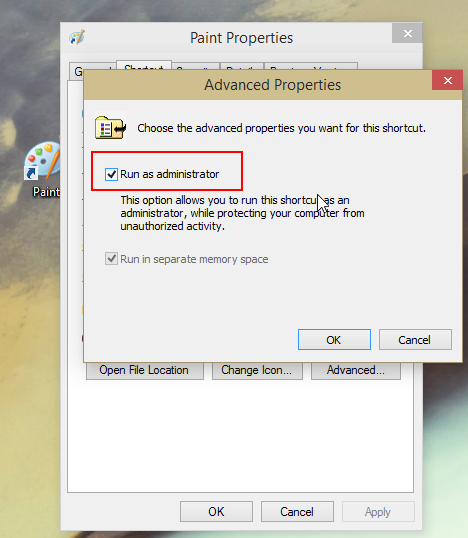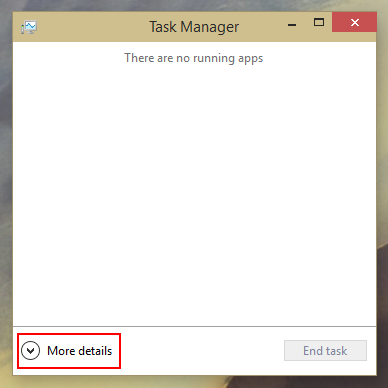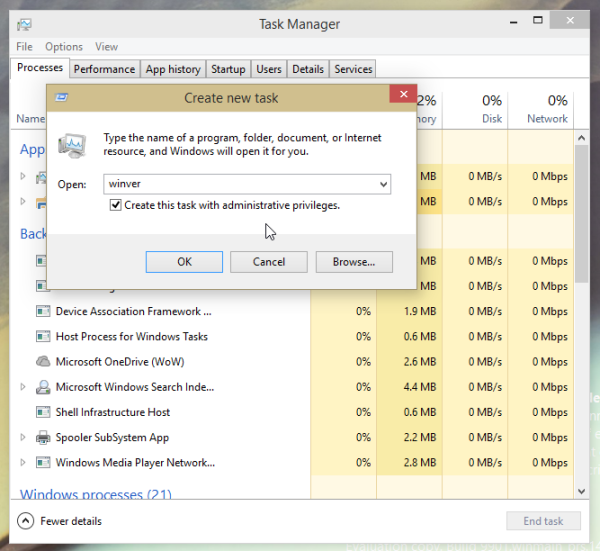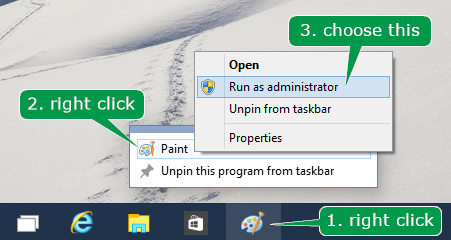How to Run a Program as Administrator in Windows 8 or 10 and Why
Windows 8 and 10, like other Windows operating systems starting from Windows Vista to the present, include the User Access Control (UAC) which sets limits individual user rights. This applies whether the current user is already an administrator or not because it aims to protect from potential security breaches like viruses or malware trying to run with Administrative privileges which could be extremely damaging to the Windows operating system integrity.
Some desktop apps still require that they are run as an Administrator in order to grant the application with sufficient system permissions to run their functions within the software itself. It is possible to disable UAC entirely doing away with the frequent dialog box prompt, but this runs the risks of creating other issues including some Modern apps which will be prevented from running.
In the case of program where it make sense for them to be granted administrative execution privileges, like anti-virus, anti-malware and other system utilities that has a legitimate role to play inside Windows, being able to run individual apps with an elevated privileges can make complete sense. This way rather than disabling UAC, the user is temporarily granting higher level privileges on a program by program basis which is much safer.
There are several ways to run desktop apps as Administrator. Here are a few of them:
1. Access via the Start menu / Start Screen
Once of the best ways to load an application with Administrator rights is to access the Start menu or Start screen and load the application from there.
- Hover over the selected executable or shortcut app, right click and select Run as Administrator from the content menu that appears.
- A UAC prompt should appear to confirm access is needed
See below:
2. Access via the File Explorer content menu
The next is to use the File Explorer and its context menu. Open the File Explorer and navigate to the program file or shortcut that you wish to load.
- Right click on the program or shortcut
- Select the Run as Administrator menu item from the content menu that appears
- A UAC prompt should appear to confirm access is needed
See below:
3. Create a standalone Administrator shortcut for a program
For those times when you wish to more easily access a program with administrative right quite frequently, it can make more sense to create a shortcut that can be placed on the desktop, pinned to the Windows taskbar or accessed through the Start menu / Start screen.
Here is how you do this:
- Create a shortcut or access one already created on the desktop
- Right click the shortcut
- Open the Properties
- Click the Advanced button at the bottom right of the dialog window
The new dialog will show Run as Administrator with a checkbox to its immediate left.
- Check the box to enable administrative rights each time the application is loaded.
- Then tick OK.
Each time the application is loaded via the elevated shortcut it will prompt using the UAC request to confirm administrative rights are needed.
4. Access via the Task Manager
The Task Manager app can also be used to elevated software level access. Here is how to do that:
- Open the Task Manager
- Select the More details link:
- Click on the File menu.
- Select Run new task item.
- Drag the shortcut or executable file over to the New Task Item dialog window
- Check the Create this task with administrative privileges
- Click the OK button.
5. Access via the taskbar and the Start menu
When wanted to open a pinned taskbar item with administrative privileges that is fairly simple to do.
One way to do this is the use the CTRL + SHIFT shortcut on the keyboard and lift clicking the pinned shortcut from the taskbar. The application will load with administrative privileges.
Alternatively, right click when hovering over the pinned application on the taskbar to see its jump list. Right click the program name to see a new sub menu. Select Run as administrator from the list of options in the context menu.
This process also works from both the Start menu and Start screen (Win 8). Just click the program or shortcut while pressing down CTRL + SHIFT at the same time to execute an Administration privileges request for that item.
Those are all the ways to access Administration user access for individual programs within Windows 8 or 10.