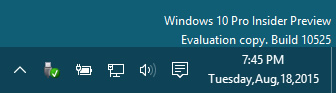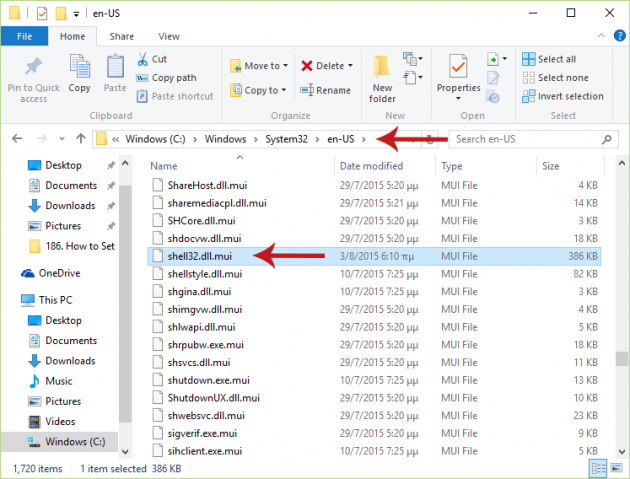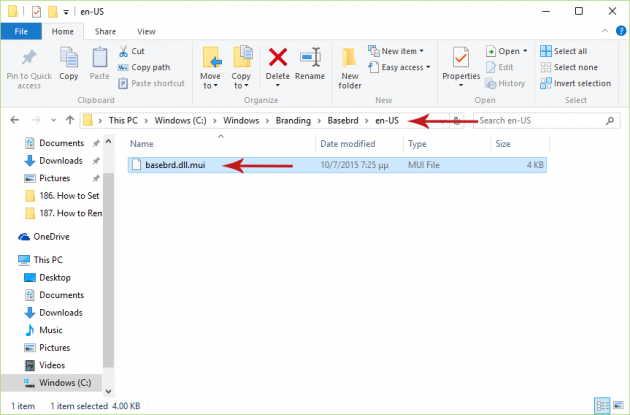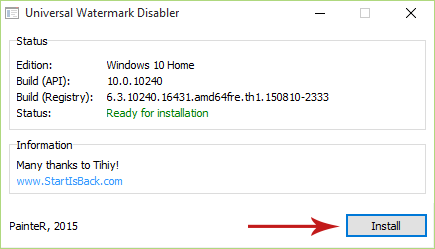How to Remove the Evaluation Copy Watermark from Windows 10 Insider Builds (or 8, 8.1)
If you’re running an Insider Build of Windows 10 (or a test version, such as the 90-day trial of the Windows 10 Enterprise Edition) instead of the official copy, then you have probably noticed that it has a watermark on the bottom right corner of your screen, just above the clock in the system tray, such as the following:
Watermarks always bugged me, and I started looking for a way to remove it. Fortunately the watermark can be removed (and pretty easily actually), so if you’re like me and can’t stand having that awesome desktop wallpaper ruined by the watermark, then follow the instructions below to remove it.
Removing the Watermark in Windows 10 Insider Builds (or 8, 8.1)
Note: The removed watermark might be restored if you update your current Windows build, so you’ll have to perform the process again.
The only thing you will need for this procedure is a 3rd-party tool, which will make your life a lot easier than if you did everything manually.
So here are the steps you need to follow:
Step 1: Download Universal Watermark Disabler
Download Universal Watermark Disabler from here first. This tool allows you to remove all sorts of watermarks not only in Windows 10, but Windows 8 and Windows 8.1 as well. It works for any version of Windows starting from Windows 8 build 7850 and above.
After you download the archive from the program’s website, extract it into a folder.
Step 2: Create a Backup of Two System Files
Universal Watermark Disabler will tweak two system files (basebrd.dll.mui and shell32.dll.mui), and although it has an “uninstall” option which can revert changes and bring back the removed watermark, it’s recommended that you create a manual backup of the files first. You can find them in the following directories (assuming C is the drive in which Windows is installed):
basebrd.dll.mui:
C:\Windows\Branding\Basebrd\en-US
shell32.dll.mui:
C:\Windows\System32\en-US
Directory of shell32.dll.mui
Directory of basebrd.dll.mui
Note: If you are using another locale instead of the en-US locale (for example, the fr-FR locale), then you should backup basebrd.dll.mui and shell32.dll.mui found inC:\windows\branding\basebrd\fr-FRandC:\windows\system32\fr-FRrespectively.
So, locate the aforementioned files in their directories and create a copy of them somewhere in your computer in case something goes wrong.
Step 3: Run the Universal Watermark Disabler
Run the executable that was included in the archive you downloaded and extracted (uwd.exe). A relatively small-sized window will open, displaying the installed Windows Edition, build version and registry information.
To remove the watermark, all you need to do is click the Install button located at the bottom right corner of the window. If you are using a new Windows build you might receive a notification stating that the program hasn’t been tested by the developer on it yet, but don’t let that discourage you since the chances of the program damaging the system are pretty low (plus you already have your backups ready, right?).
Once the process begins, the program will close explorer.exe from the list of running processes to perform its magic, and then ask you to log out and then log back in again to see the changes. After you do so, you will notice that the watermark is gone!
(Optional) Step 4: Bring Back the Watermark
If you feel that something is missing when you look at your screen, and want to bring back the removed watermark, then just run the program again. This time it will have an Uninstall option, and clicking on it will restore the watermark.
If you have any questions, don’t hesitate to write us in the comments section below!