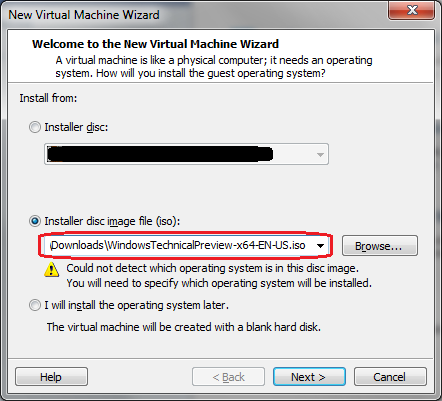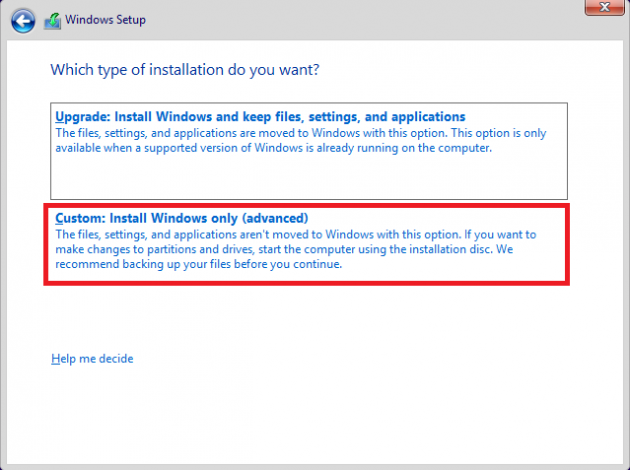How to Install Windows 10 Preview on a Virtual Machine
While everyone has been buzzing about the announcement of Windows 10 by Microsoft, the company has taken a moment to release the Technical Preview of it's upcoming OS to give users a look at a rather unstable version. If you're wanting to try this beta out for yourself, we'll help you get it set up on a virtual machine. We don't recommend installing Windows 10 as your primary OS, as you may experience frequent data loss and other issues when running this early version.
1. Prior to anything else, you should first sign up for the Windows Insider Program to receive your product key for the Windows 10 technical preview. You should also start downloading the ISO file, since that may take a while depending on your connection speed. If you're not sure which one to choose, go with x86, as some 64-bit systems still may not support a 64-bit virtual machine.
Go to this page where we kept a list of ISOs download locations for all the Builds released so far.
2. If you haven't already, you will need to download and update VMWare Player to the latest version. Click the link to download the installation file, install it to your PC, and then open the program. You should be automatically prompted to update to the latest version, so just go ahead and accept the update.
3. In VMWare Player, click the menu that says "Player", go to the File menu, and select the "New Virtual Machine" option.
4. Choose the option "Installer disc image file (iso)" and click Browse. Find the ISO file you just downloaded, but make sure the download has completed before you try setting up the Virtual Machine. Once you've selected it, click next.
5. Next you will be able to name your machine, as well as set-up the virtual hardware. Name the VM whatever you want, I simply used Windows 10 Technical Preview. The hardware should be enough for the minimum requirements by default, but you can click the customize button to make it beefier if you want. Make sure you leave some power for your host OS as well.
6. Once you've finished setting it up, power on the Virtual Machine. After it boots up, pick your language and click Next, then begin the setup. Accept the terms of agreement and click Next.
7. On the next screen, select the "Custom" option to install a fresh OS. Then click next, and the rest of the set-up process will be automated. If you are prompted to enter your product key, simply type in the code you received after signing up for the Windows Insider Program.
After the set-up is complete, you'll be able to create a new user and start messing around with the technical preview of Windows 10. Remember not to store anything important on your VM, as Microsoft has repeatedly warned about data loss with this early version of the OS. Feel free to leave a comment below if you have any questions about the process, and make sure you keep an eye out for more Windows 10 related news, tips, and tricks right here on Download3k.