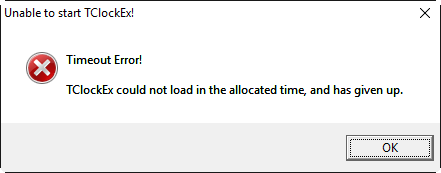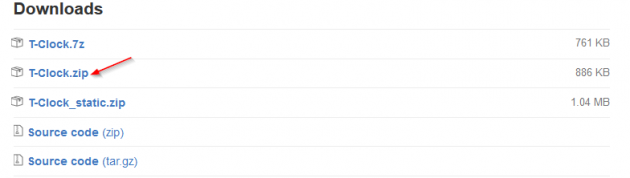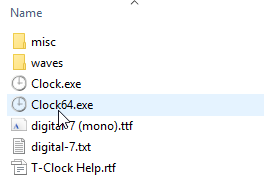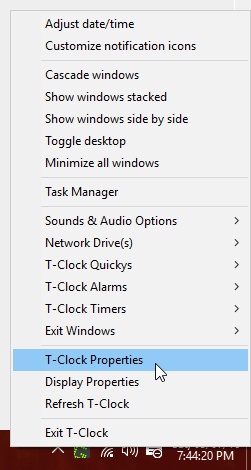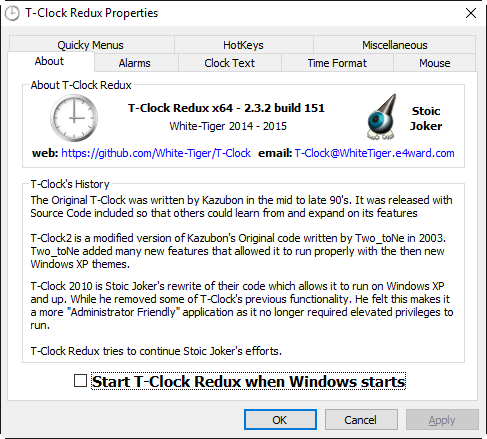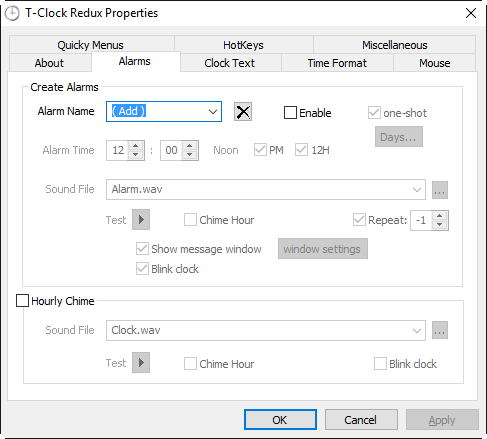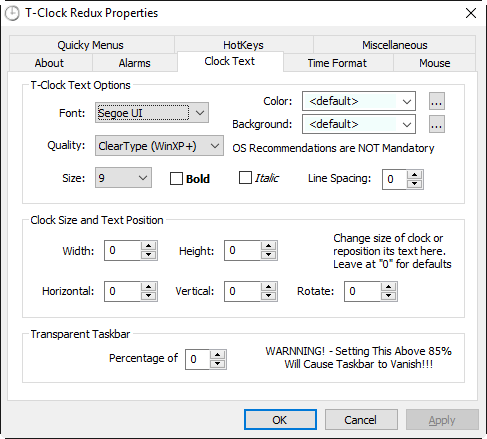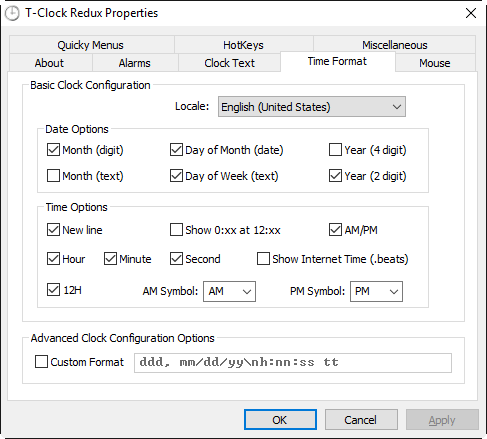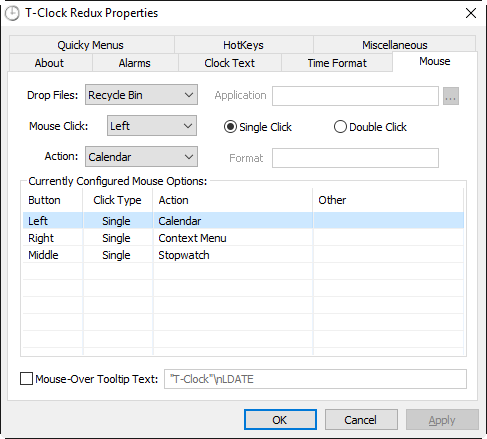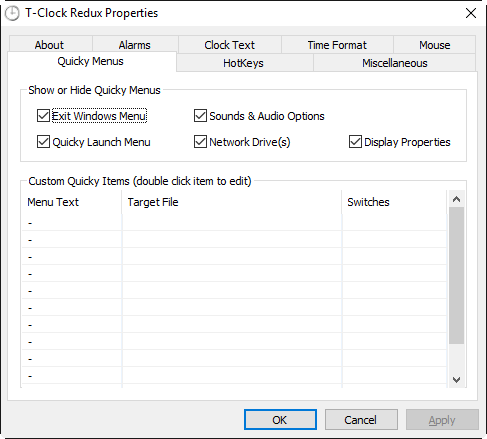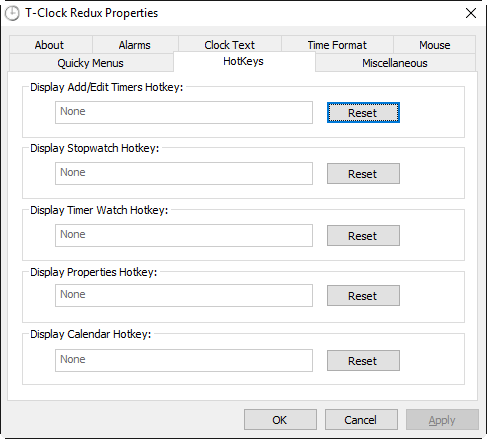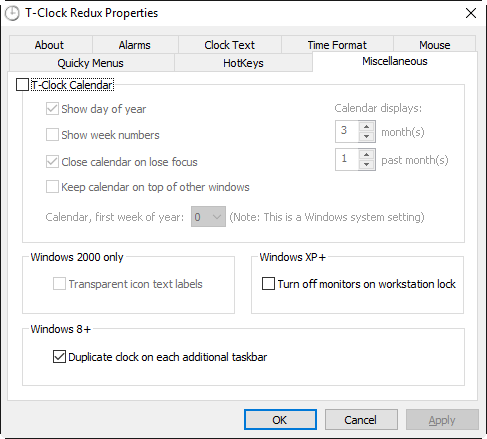How to Display Seconds in the Taskbar Clock in Windows 10
Recently I decided I wanted to display seconds in my Windows 10 taskbar clock. Obviously, you can already click on the time once to see the seconds displayed in a larger clock that appears above a calendar, but I wanted the seconds to always be there without me having to click on the clock. If you're wanting to do the same thing, I have a solution to share.
At first, I thought it would be an easy settings adjustment, so I right-clicked the clock, and selected "Adjust date/time." As I expected, there was a section labeled "Formats," so I clicked the "Change date and time formats" link. To my surprise, there was no way to enable seconds in the Short Time format (which is what you see in the taskbar clock).
No option to display seconds in Windows 10 native short time:
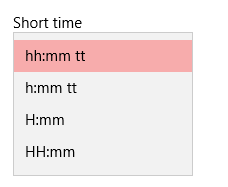 From there I figured there must be an app or software that can do this, or probably even several. So I set out to find the best one. That led me to stumble upon T-Clock, which is, in my opinion, the fastest and easiest way to enable seconds in the Windows 10 taskbar clock. Here are the steps for using T-Clock:
From there I figured there must be an app or software that can do this, or probably even several. So I set out to find the best one. That led me to stumble upon T-Clock, which is, in my opinion, the fastest and easiest way to enable seconds in the Windows 10 taskbar clock. Here are the steps for using T-Clock:
For 32-bit systems
There are several ways to retrieve the T-Clock application:
A) Download the latest release from the official T-Clock GitHub page (recommended).
OR
B) Download the program from CNET or a similar site like Softonic.
2. Extract the downloaded zip file and run the "Clock.exe" file.
3. Check your taskbar to ensure seconds are showing.
Done.
For 64-bit systems:
If you're like most people and you don't like digging through GitHub pages to find the right file to download, you'll probably choose the easy route of downloading T-Clock from CNET or a similar site. While that may work on 32-bit systems, the CNET download does not include the 64-bit version, and if you attempt to use the standard "Clock.exe" file to open the interface in a 64-bit system, you'll be greeted with this error message:
I actually encountered the above "Unable to Start TClockEx! Timeout Error!" when initially trying to launch the program because I made the mistake of downloading the 32-bit version from CNET. To avoid this problem and make sure the software is compatible with your 64-bit operating system, you'll need to follow these steps:
1. Go to T-Clock's page on GitHub
2. Scroll to the bottom of the latest release and download the T-Clock.zip file:
3. Use a program like 7-Zip or WinRAR to extract the contents of the zip folder.
4. Click on Clock64.exe to launch the program:
After following the steps above, you should see the seconds appear in your taskbar clock automatically.
Related Article: How to Add Day of the Week to Taskbar Clock in Windows 10
Extra Features Worth Checking Out
Once T-Clock is running, you can right-click the taskbar clock to reveal this context menu:
Clicking the "T-Clock Properties" option will bring up this window:
Here are some screenshots of the various settings tabs:
As you can see, T-Clock allows for quite a bit of customization to the taskbar clock, not just the basic feature of adding seconds.
Conclusion
It is worth noting that T-Clock has many other features and settings that make it worthwhile to try out, even if you're second-guessing the idea of adding seconds (pun intended) to your taskbar clock. For example, there's a nifty stopwatch timer and an alarm clock built-in, so it's a good all-around replacement for the native Windows 10 taskbar clock. Anybody using Windows 10 should be able to make seconds appear in their taskbar clock using the above guide. If for some reason you're unable to, feel free to ask for help by leaving a comment below.