How to Disable the Windows Update Delivery Optimization (WUDO) Feature in Windows 10
There are many new features in Windows 10, some of which were favored by the users and others were pretty much disliked. There is one specific feature however which is quite controversial. This feature is called Windows Update Delivery Optimization (WUDO), and there was never anything like that in previous versions of Windows. So what exactly is WUDO?
WUDO is a new method implemented in Windows 10 which allows users to share Windows Updates with other computers running Windows 10, either in a local network or the internet. In essence, Windows 10 makes use of Peer-2-Peer (P2P) technology, the same way it works with torrents. This is probably used to reduce strain in Microsoft’s servers as well as speed up users’ downloads, which is reasonable if you take into consideration the thousands (or even millions) of computers that download updates daily.
When this feature is enabled (and it is by default), a user shares his downloaded updates with other Windows 10 users. As a result, bandwidth is spent and extra CPU power is utilized for that reason, something that’s not acceptable by a big percentage of users. The distribution can take place either in the local network that the computer is connected to, or in the internet. Microsoft states that only limited and unused bandwidth will be used by WUDO, plus that the feature will not be enabled in metered connections (i.e. a capped connection).
So, if you want to turn off WUDO in order to save bandwidth and CPU, here is how you can do it:
Turning Off Windows Update Delivery Optimization
The procedure is very easy and all you have to do is find and configure the corresponding setting.
Step 1: Go to Settings
Open the Start menu and select Settings.
[An alternative way to open the Settings window is by clicking on the Notifications icon located at the top right corner in order to bring up the Action Center, and then selecting All Settings.]
Step 2: Select “Update & security” Option
From the Settings window select the Update & security option.
Step 3: Open the Advanced Options in Windows Update
Now that you’re in the Update & security settings, highlight Windows Update from the sidebar on the left and then select Advanced options.
Step 4: Choose How Updates are Delivered
In the Advanced options window select the “Choose how updates are delivered” option located at the lower half of the window.
Step 5: Configure WUDO Settings
The current window contains the available settings for the Windows Update Delivery Optimization feature, as you can see in the screenshot below:
So, you have 3 choices here:
1. Turn Off WUDO Completely
You can disable WUDO completely by moving slider A to the Off position (options B and C will be greyed out then).
2. Turn On WUDO Only for PCs on Local Network
You can enable WUDO, but restrict it to sending/receiving updates to/from computers connected to your local network only. This means that your computer will not communicate with any other computers outside your local network.
To do this, move slider A to the On position and check option B.
3. Turn On WUDO for PCs on Local Network and PCs on the Internet (Default)
This option will give WUDO full access to share downloaded Windows updates with other computers on the internet, as well as download new updates from those who already have them.
If you want to enable this option, move slider A to the On position and check option C.
Notes
- The bandwidth usage will be minimal if you turn WUDO on; it won’t have a significant impact in your internet activities.
- If you have a metered connection then you should also configure the appropriate setting, so that your bandwidth isn’t consumed by WUDO when it is enabled. To set your connection as metered, select the Start button > Settings > Network & Internet > Wi‑Fi > Advanced options and check the Set as metered connection option.
What do you think about this feature? Do you have it enabled or disabled? Let us know in the comments section below!
Related guide: If you want more configuration options in Windows 10, like notifying for download and install of updates, follow our guide on How to Configure Windows Updates in Windows 10.

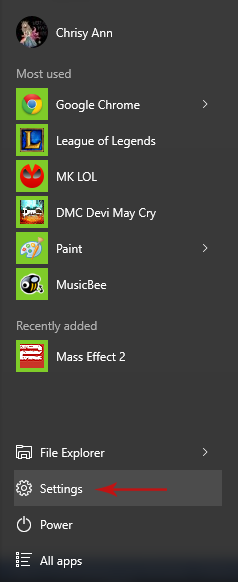
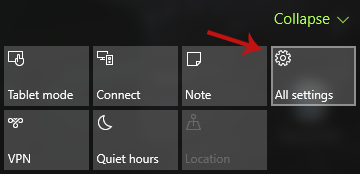
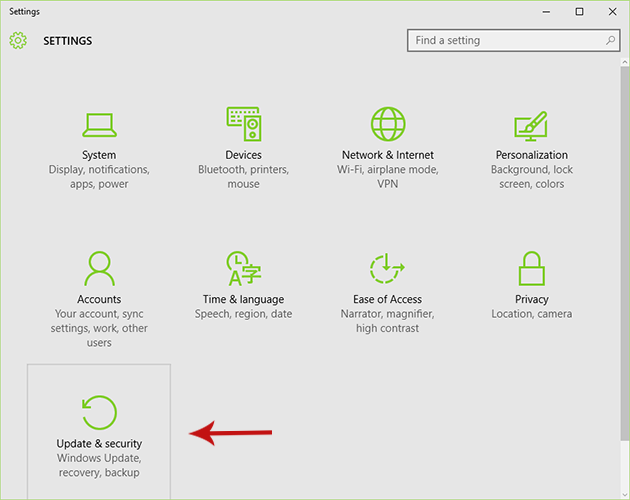
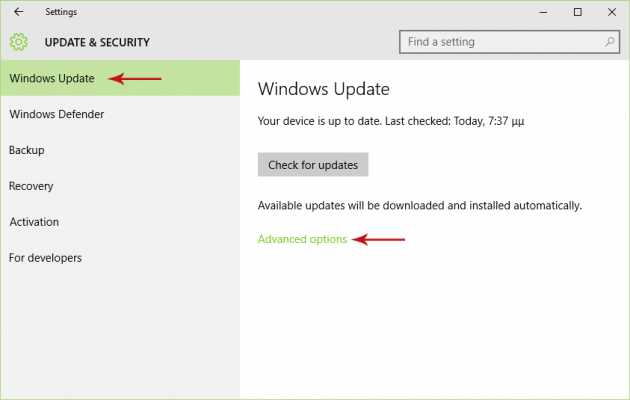
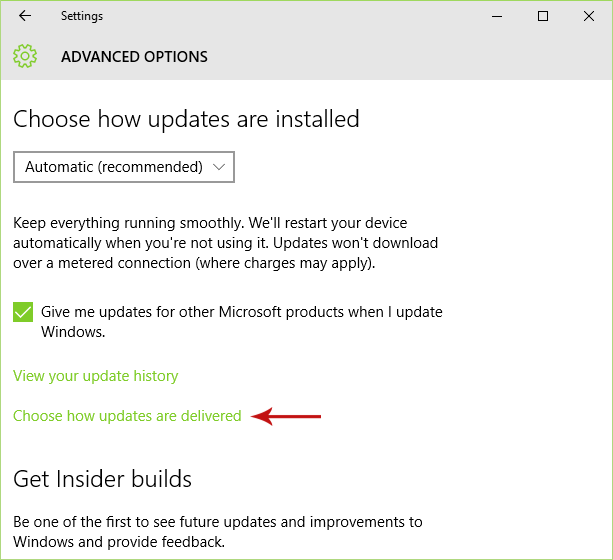
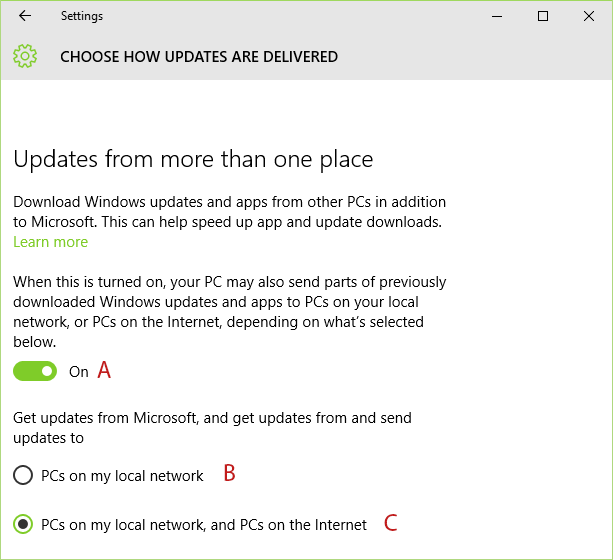
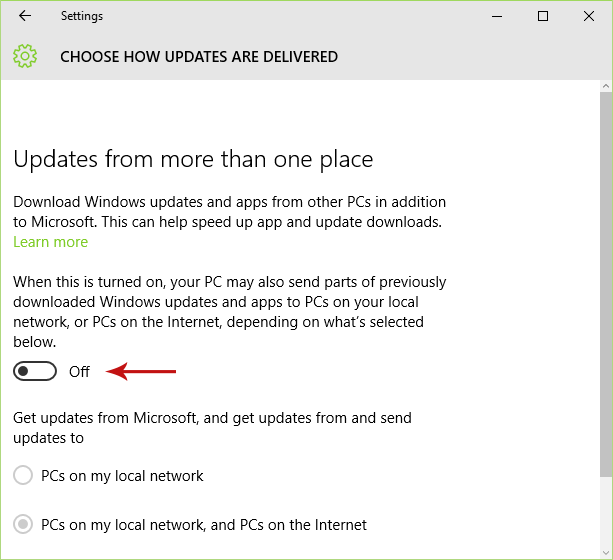
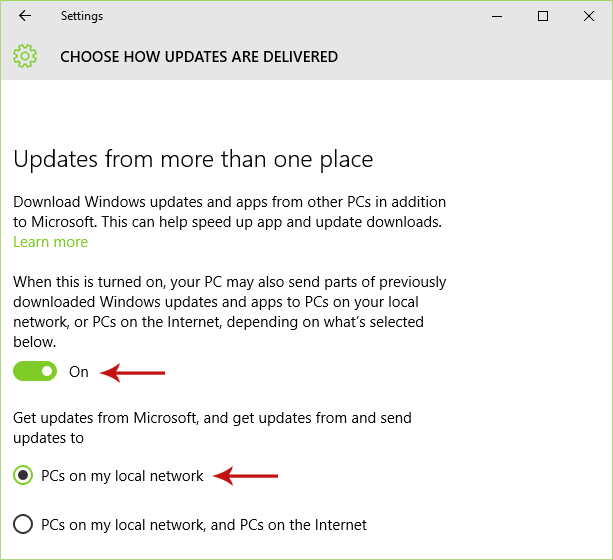
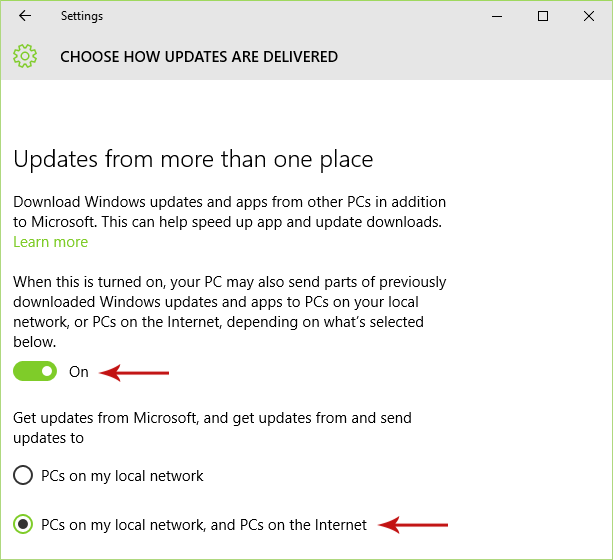
I personally like this option. P2p should speed things up considerably for people with a slow internet connection outside their metropolitan area.