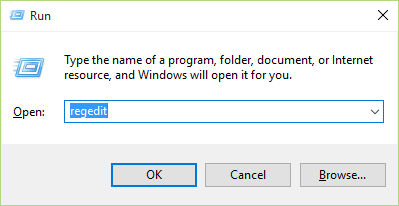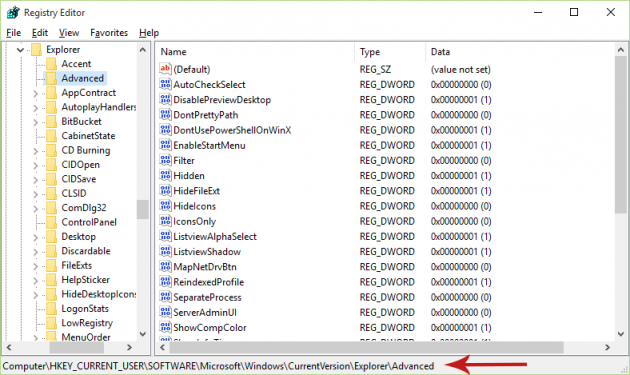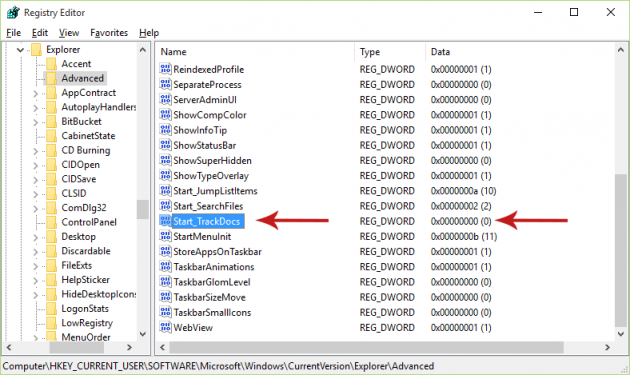How to Disable 'Recent Items' and 'Frequent Places' in Windows 10
Do you hate seeing the items you’ve opened recently? Do you want to hide them so as to prevent others from accidentally seeing them? If yes, then here is how to disable the jump lists which display recent items on the Start menu and taskbar, as well as the frequent places- places you visit often (folders, websites, etc.) which are displayed in the Quick access folder (“Frequent folders”) and File Explorer (“Frequent places”).
Turning Off Recent Items and Frequent Places in Windows 10
You can disable recent items and Frequent places using either of the following two methods:
Method 1 (Recommended): Disable recent items and frequent places from the Settings
Method 2: Disable recent items and frequent places by tweaking the Registry
Method 1 is recommended since you disable recent items/frequent places from Windows' native settings, in contrast to Method 2, in which you have to tweak the registry.
Note: The items which you have pinned to Quick access and jump lists will remain even after turning off the ‘recent items’ feature. If you want to remove those too, then you’ll have to manually unpin them from Quick access and jump lists.
Method 1 (Recommended) - Disable 'Recent Items' and 'Frequent Places' from the Settings
Follow the instructions below to locate the setting which controls the recent items/frequenty places feature.
Step 1: Go to Settings
Open the Start menu and select Settings.
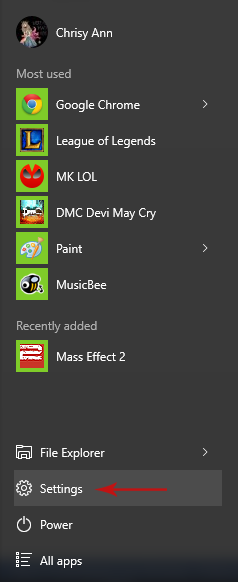
Step 2: Open Personalization Settings
From the Settings menu, click on the Personalization item.
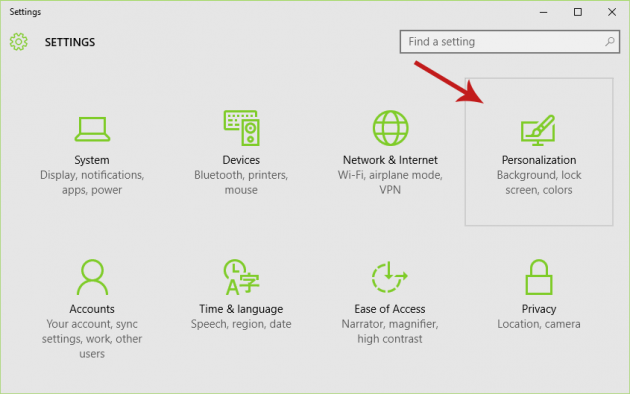
Step 3: Turn Off Recent Items
Once you’re in the Personalization setting screen, select the Start item from the sidebar on the left. Then, turn off the ‘Show recently opened items in Jump Lists on Start or the taskbar’ option.
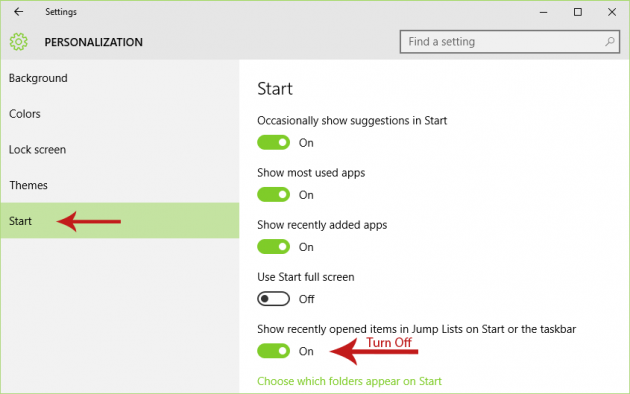
Ok, done! No more recent items and frequent places. If you want to bring back recent items and frequent places, just turn on this setting.
Method 2 - Disable Recent Items and Frequent Places by Tweaking the Registry
You can either tweak the registry manually by following the steps below, or you can simply download and run the registry files we provide after the steps to avoid messing with the registry yourself.
Step 1: Open the Registry Editor
Press Win + R (“Win” is the Windows key in your keyboard) to open the Run dialog box, type “regedit” in it (without quotes) and press Enter. The Registry Editor will appear.
Step 2: Navigate to the Corresponding Registry Key
From the left pane in the Registry Editor, go to the following registry key:
HKEY_CURRENT_USER\Software\Microsoft\Windows\CurrentVersion\Explorer\Advanced
Step 3: Locate and Edit the Appropriate Registry Value
In the current registry key, find the registry value named Start_TrackDocs. When recent items are enabled this value will be set to 1, therefore to disable recent items we need to modify it and set it to 0. So to do that, double-click on the Start_TrackDocs value to open a window which will let you modify its data, type 0 on the Data textbox and click OK. Recent items and frequent places are now turned off!
Note: If you don't see the Start_TrackDocs registry value, then you will have to create it manually. To do this, right-click on empty space in the Registry Editor, select New > DWORD (32-bit) Value and then rename the created DWORD value to Start_TrackDocs. Then you can change it's value normally.
To turn back on the feature, just modify the same registry value again and set its data to 1.
If you want to avoid all this trouble of manually tweaking the registry, we provide below two registry files that automatically turn on and off recent items and frequent places. Simply download and double-click on the one you wish to use:
Disable Recent Items and Frequent Places.reg
Enable Recent Items and Frequent Places.reg
Now you know how to get rid of the recent items in jump lists and the frequent places in Quick access and File Explorer. If you have any question or problem, just post in the comments section below and we’ll try to help you out!