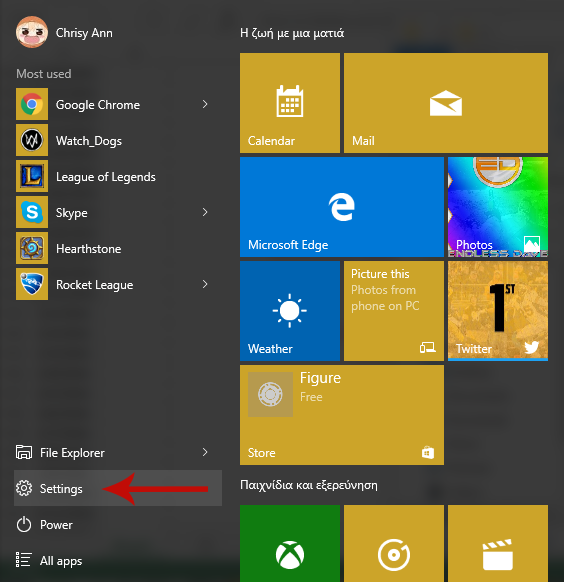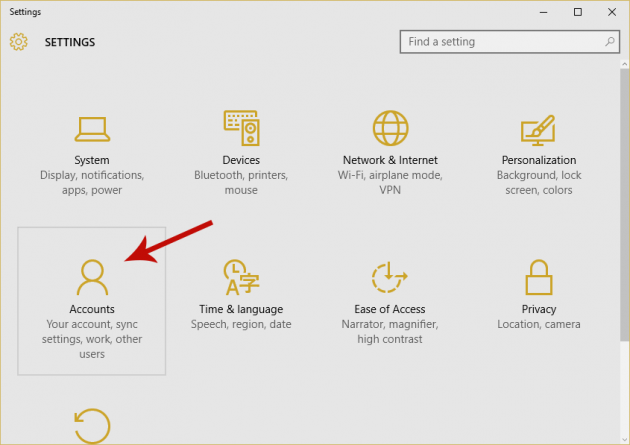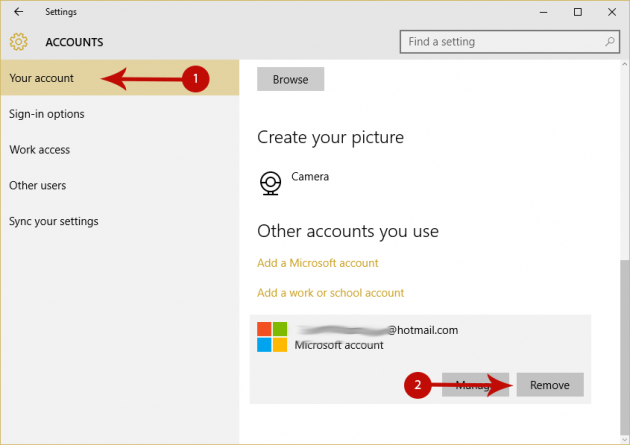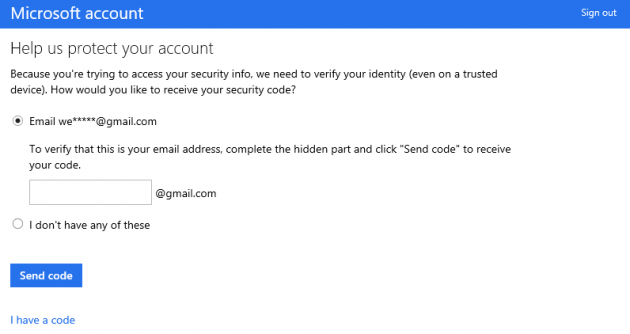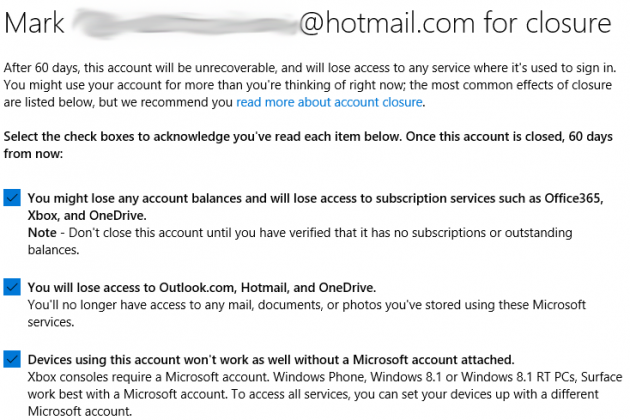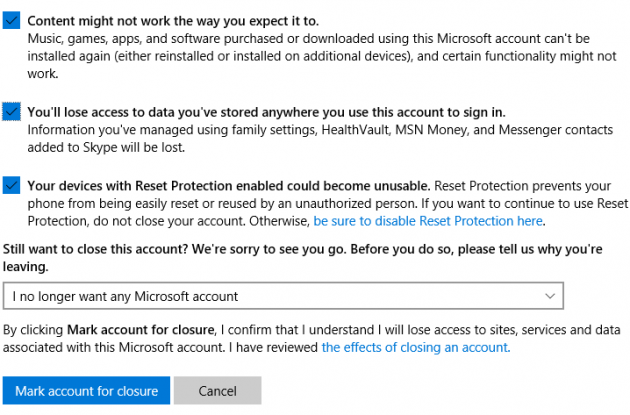How to Delete and Close Your Microsoft Account Permanently
As we discussed in other articles, Microsoft introduced Microsoft Accounts recently, which took off with the release of Windows 10. This account type is different from an ordinary local account, since it is connected to several Microsoft services, and is not just used for logging into your PC/Windows phone.
But if for some reason you want to delete your Microsoft account, just removing it from your computer or Windows phone is not enough. You also have to remove it from Microsoft's database so as to make sure that your personal information and data won't be accessed in the future.
So, here are the steps you have to follow to completely remove your Microsoft account.
Deleting and Closing Your Microsoft Account Permanently
First we need to delete the Microsoft account locally, and then we'll remove it from the Microsoft database.
Step 1: Go to Settings
Open the Start menu and select Settings.
Step 2: Select “Accounts”
From the Settings window, select the Accounts option.
Step 3: Remove the Account Locally
In the Accounts window, highlight the Your account tab from the sidebar on the left, and locate the Other accounts you use heading on the right part of the window. Under that heading, select the account that you wish to remove and then click Remove. A confirmation message will popup, so click Yes to proceed with the deletion of the account.
Note: You won't be able to remove the same account that you're currently signed-in with. You must be signed in with another account, therefore you might have to create a new account first, sign into it, and delete the original account from there.
Now we need to remove the account from Microsoft's database as well. Before you proceed, make sure you emptied your digital wallet from Windows Store, cancel any subscriptions that you've might have connected with this account, and backup all files (documents, photos, etc.) stored in it.
Step 4: Visit the 'Close Account' Page
Click on this link and sign-in with the account that you wish to close on the page that opens.
Step 5: Verify Your Identity
After signing in, you will be asked to verify your identity either through an email sent to alternate email address that is linked with the account, or via a text message sent to your mobile phone.
Select which way you want to use for the verification, and Microsoft will include a security code in the email or text message that will be sent to you, which you will use in the current page to complete the verification process.
Step 6: Confirm Account Closure
The next two pages will try to change your mind about closing your account. You will be asked to check several checkboxes; in essence, they tell you that you will lose any account balances and access to subscription services (such as Office365, Xbox and OneDrive), lose access to Outlook.com, Hotmail and OneDrive, lose access to all kinds of data stored in the account (HealthVault, MSN Money, Messenger contacts, etc.), plus that devices with Reset Protection enabled could become unusable. More information on the effects of an account closure can be found here.
Additionally, at the bottom of the page you'll be asked to give a reason as to why you want to close the account (e.g......). After specifying a reason, click the Mark account for closure button to finalize the operation.
A message will appear which tells you that you will be able to re-open the account for the next 60 days after closure in case you change your mind. After the period of 60 days has passed, the account will be closed permanently.
Now your Microsoft account is removed from your PC/Windows phone, and is also closed from Microsoft's database as well (at least that's what supposed to happen). If you have any questions or issues, then post in the comments section below and we'll try to help you out!