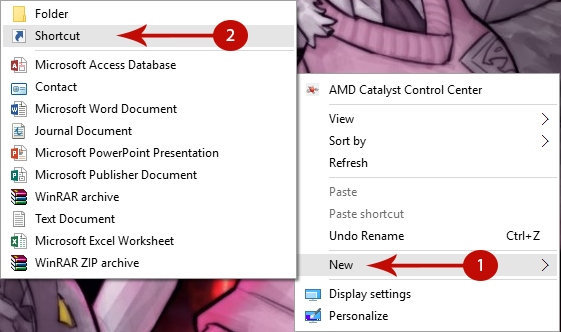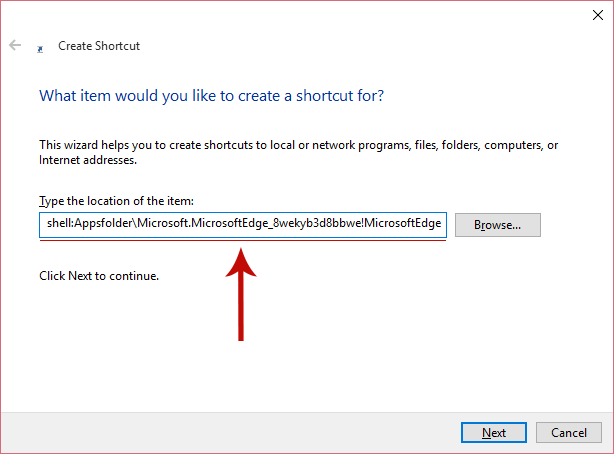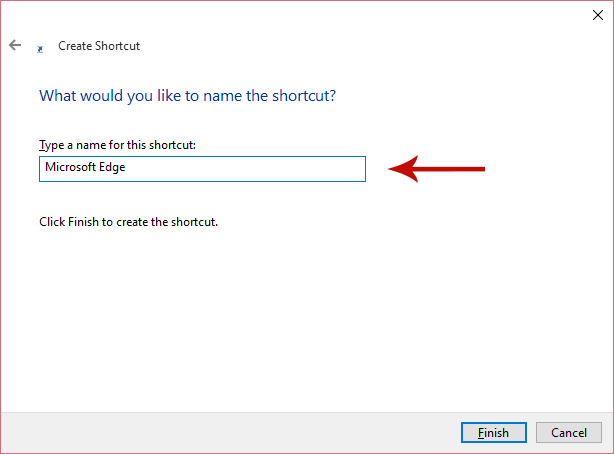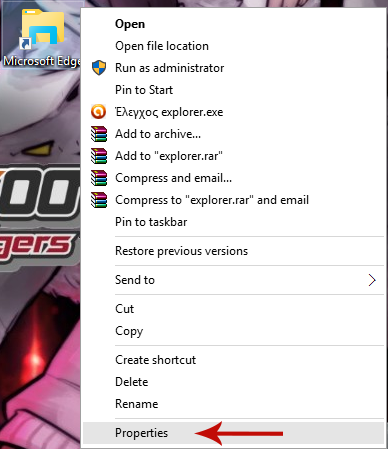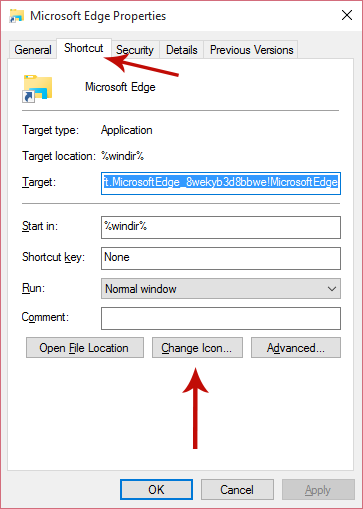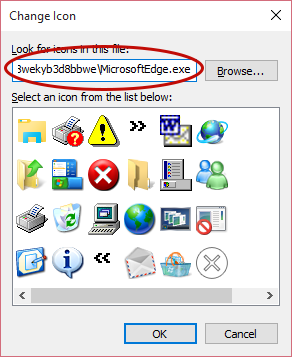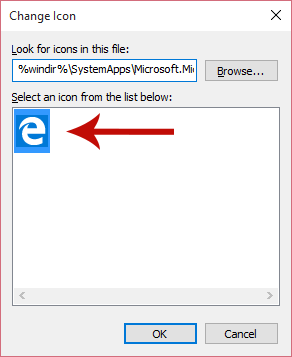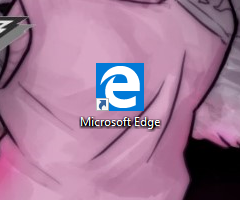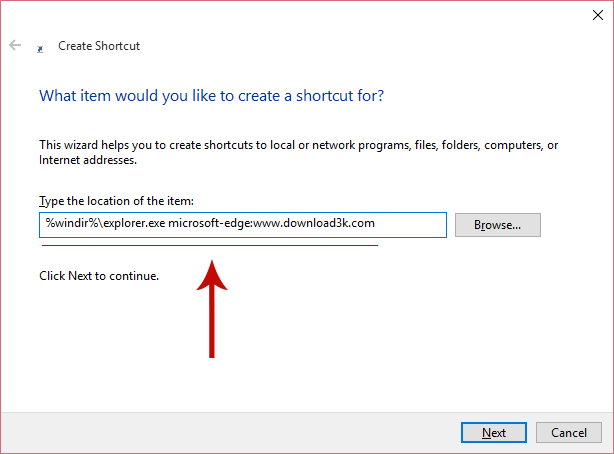How to Create a Shortcut for Microsoft Edge on Your Desktop
Microsoft Edge did not exactly receive a positive reception when it was released along with Windows 10, but there are still some things you can do on your own to make it a bit likeable and customize it to your needs. In this article, we are going to show you how to create a shortcut for the Edge browser on your desktop.
We present you two ways of creating shortcuts for Edge:
Creating a Shortcut for Microsoft Edge on Your Desktop
Creating a Shortcut for Microsoft Edge on Your Desktop that Redirects You to a Website
You can click on any of the links above to jump to a particular topic in the article.
Creating a Shortcut for Microsoft Edge on Your Desktop
Here’s how you can make a shortcut in the desktop that opens Edge:
Step 1: Open “Create Shortcut” Window
In the desktop, right-click anywhere on a blank area and select New > Shortcut to open the Create Shortcut window.
Step 2: Type Edge’s Location
In the Create Shortcut window, type the following location and click Next:
%windir%\explorer.exe shell:Appsfolder\Microsoft.MicrosoftEdge_8wekyb3d8bbwe!MicrosoftEdge
Step 3: Enter a Name for the Shortcut
In the current screen you are prompted to enter a name for the shortcut, so type “Microsoft Edge” or whatever you like for it and click Finish.
Step 4: Change Shortcut’s Icon
This is optional, but you might want to replace the default shortcut icon with the Edge's icon. So here’s how to do that:
1. Right-click on the Edge shortcut you just created and select Properties.
2. In the Properties window, navigate to the Shortcut tab and click on the Change Icon button.
3. Copy the following location and paste it in the textbox that’s next to the Browse button, and press Enter:
%windir%\SystemApps\Microsoft.MicrosoftEdge_8wekyb3d8bbwe\MicrosoftEdge.exe
4. The Edge icon will be displayed below, so select it and click OK.
5. Click OK in the Properties window.
6. Enjoy your new Edge shortcut!
Creating a Shortcut for Microsoft Edge on Your Desktop that Redirects You to a Website
In this topic we’ll explain how to create a shortcut for Edge that redirects you to a specific address when you open it.
Step 1: Open “Create Shortcut” Window
In the desktop, right-click anywhere on a blank area and select New > Shortcut to open the Create Shortcut window.
Step 2: Type Shortcut Location
Paste the following location in the textbox and click Next, where URLADDRESS is the URL address of the website you want to get redirected to when you open the shortcut:
%windir%\explorer.exe microsoft-edge:URLADDRESS
For instance, if you want to open Download3K each time you open the shortcut, then that would be:
%windir%\explorer.exe microsoft-edge:www.download3k.com
Then follow Steps 3-4 from the previous topic (Creating a Shortcut for Microsoft Edge on Your Desktop) in order to change the shortcut’s name and icon.
[Credit: TenForums]
If you have any issues, then post in the comments section below and we’ll help you out!