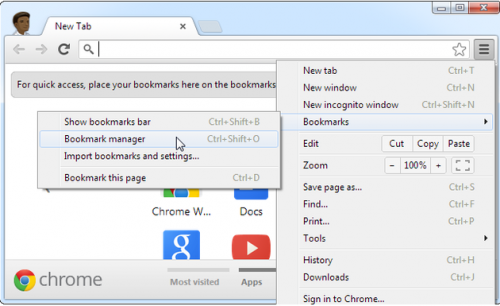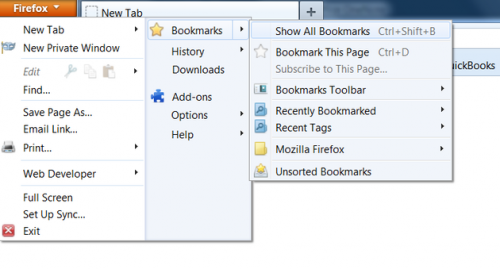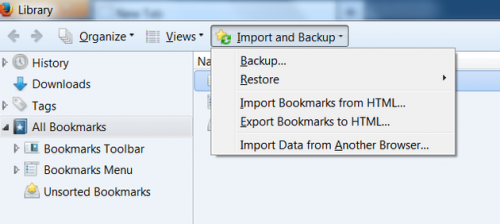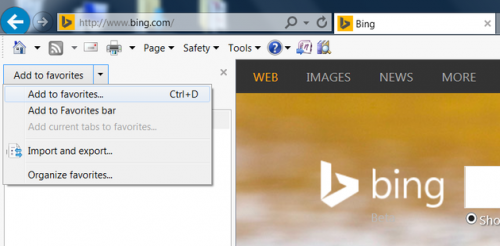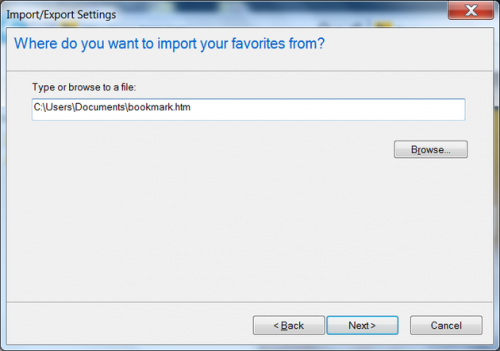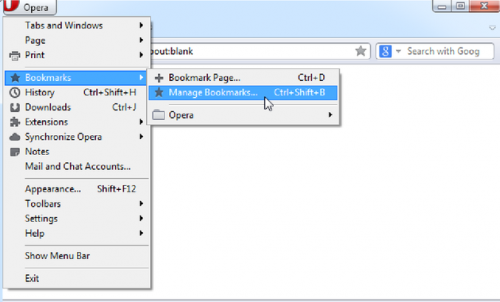How to Back Up and Import/Export Browser Bookmarks
Here is a no-hassle way to backup and migrate your browser bookmarks. Most of your browser data isn't of paramount importance – you clear history and you delete cookies, or they simply expire. However, bookmarks matter a lot, which is why most browsers allow users to import and export their bookmarks – a perfect way to create backups and migrate between browsers.
Note: all major browsers enable users to export their bookmarks to an HTML file. Likewise, all major browsers support the import of these HTML files, so use this trick to move between Internet Explorer, Firefox, Chrome and Opera, or any other browser. Some browsers may have formats for their bookmarks backup files that are incompatible with other browsers. So it’s always better to choose the HTML format; so, it in case you want to migrate between browsers, you will have no problems importing your bookmarks.
Google Chrome
Launch the browser and click on the Chrome menu at the top right hand corner and head to Bookmarks to select Bookmark Manager. Hint: quickly access the bookmark manager by hitting Ctrl+Shift+O.
Next, click Organize > Export bookmarks to HTML file. In order to be able to import your bookmarks at a later stage to Google Chrome, choose the Import bookmarks from HTML file option.
By default Chrome will name the HTML file, including the current date.
Mozilla Firefox
Launch the Firefox browser and click the Firefox menu, then head to Bookmarks and choose Show all bookmarks. Hint: you can quickly access the bookmarks library window by hitting Ctrl+Shift+B.
Choose the Import and Backup menu and head to Export bookmarks to HTML. In Mozilla Firefox, the backup option creates a .html file which is compatible with other browsers. In the future, if you need to import bookmarks from HTML file, go to the same menu to select Import Bookmarks.
By default, Firefox names the backup file bookmarks.HTML. If you need to, you can change the filename and add more information, including the date.
When you need to import bookmarks, Mozilla Firefox offers you an option to import bookmarks, passwords and history from Microsoft Internet Explorer and Safari.
Internet Explorer
Launch the browser and click the star shaped Favorites icon. From there, find the little arrow to the right of Add to Favorites, and choose Import and Export.
To export your bookmarks, select Export to a file option and hit Next.
Check the box next to the Favorites and hit Next.
Next, you will be able to select the favorites you want to export to an HTML file, and if you want to export all of you favorites, you should choose the entire folder, which is also selected by default.
Name the file which is by default a bookmark.HTML, but you can change it to anything you like, and it is always nice to add the date. Next, click export and Internet Explorer creates a backup file.
Opera
Launch the browser and click the Opera menu and go to Settings –> Import and Export file –> Import and Export. From there, you will be able to choose the file and press Save. Hint: you can access the bookmarks manager quickly by pressing Ctrl+Shift+B.
Click the file menu and choose Export as HTML. In the Opera browser, you can export to .ADR file which is not supported by other browsers, unless they are clones of Opera, or choose to export as html file, so that other browsers can “read” that data.
You can name the file is you like, and it’s always nice to let yourself know that it’s the bookmarks and include the date you created the backup.
If you intend to use this file as a backup, you need to store it someplace safe and accessible. Most browsers have cloud synchronization that enables users to synchronize their bookmarks between computers and mobile devices. However, most browsers don’t have a “rollback” solution. If by any chance you happen to delete bookmarks on one computer, or the synchronization service makes an error, you can potentially lose your bookmarks, so an HTML backup file will become handy to restore them.