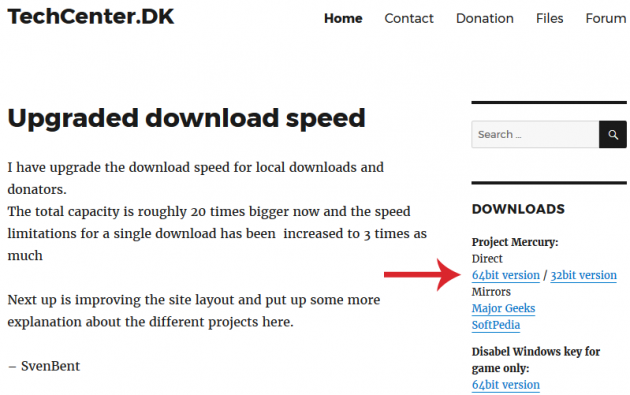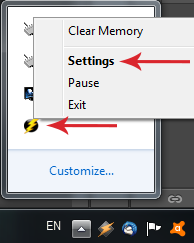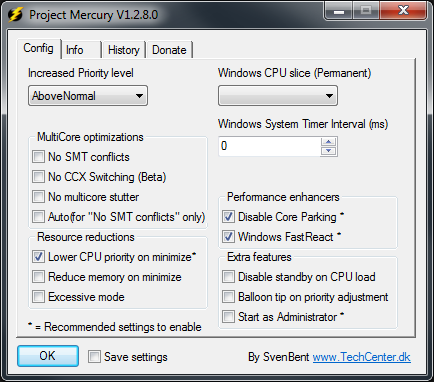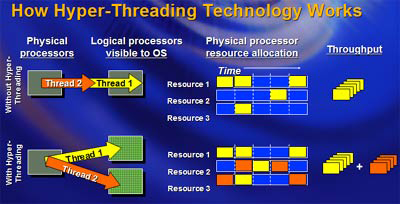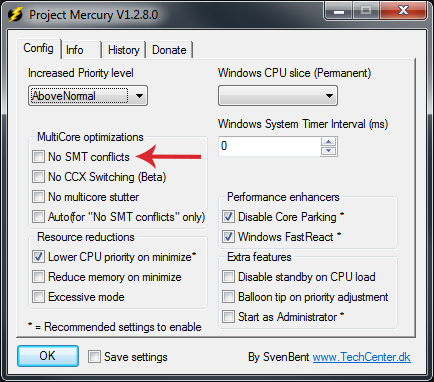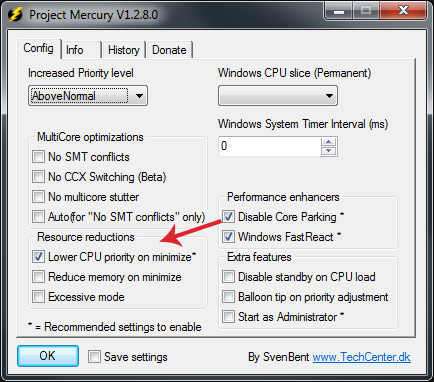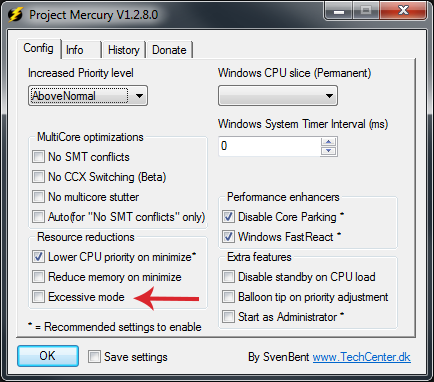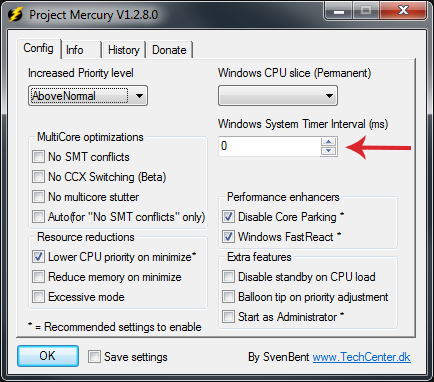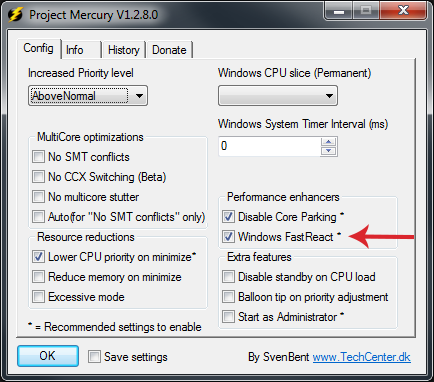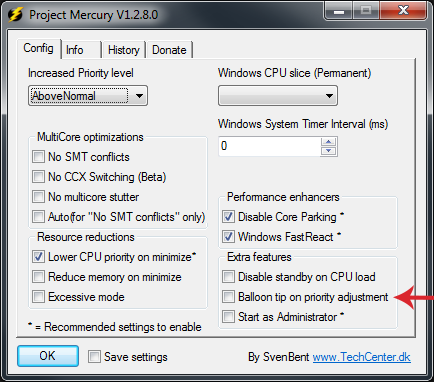How To Increase Performance And Decrease Lagging In Windows With Project Mercury
There are several reasons why Windows might freeze when running multiple programs at the same time. Perhaps the processor is not powerful enough to handle all of the processes at once, or perhaps there is not enough RAM installed. However, a small and free program promises to improve multitasking and minimize Windows crashes.
- Project Mercury
- Installation and usage
- Increased Priority Level
- No SMT conflicts
- No multi-core stutter
- Lower CPU priority on minimize
- Reduce memory on minimize
- Excessive mode
- Windows CPU slice
- Windows System Timer Interval
- Disable Core Parking
- Windows FastReact
- Disable standby on CPU load
- Balloon tip on priority adjustment
- Start as Administrator
- Project Mercury in action
Project Mercury
Project Mercury is a small, portable Windows application that helps improve your system's response. The application is designed specifically for cases where multiple programs are running simultaneously and consume a lot of resources from the system, such as when playing a game, having an online conversation in Skype, having various tabs in your browser, and downloading a large file- all at the same time.
Unfortunately, not everyone owns a computer with modern multicore processors. As a result, in many cases a system will kneel when trying to keep up with multitasking.
Project Mercury manages programs that are working in the foreground and changes their priority according to the order of importance and their use. This is how your system can operate in a smooth way and less lagging.
Of course, you should keep in mind that the application does not perform miracles. Do not expect a dual-core Pentium processor to run dozens of applications simultaneously.
Installation and usage
Project Mercury can be found here. As mentioned above, the application is portable, which means that no installation is required. Simply download the appropriate version according to your system’s architecture (32 or 64-bit) and run it. It’s recommended that you run it as an administrator afterwards.
When you run Project Mercury for the first time, you will notice that it creates an icon in the notification area. Right-click on it and select Settings to configure the application.
Note that you do not have to change anything- you can simply settle for the default settings. However, you could always take a look at the settings that you are provided, and change anything that might find useful.
All preferences are displayed in a single window, as you can see in the screenshot below.
By default, only a few preferences are active. Those accompanied by an asterisk are recommended by the developer.
At this point it should be noted that the application works only when it’s open, so have to run it whenever you want to increase performance this way.
So, let's take a look at the Project Mercury options.
Increased Priority Level
From here, you can define the priority level of the processing power of applications running in the foreground.
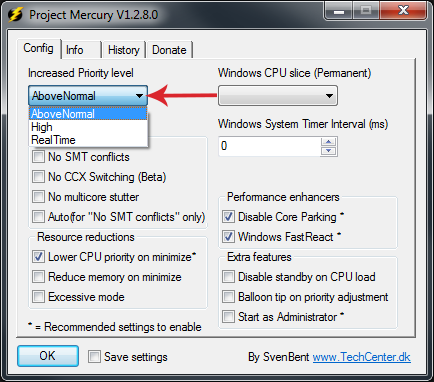
You need to keep in mind that the keyboard, mouse, and network are working on high priority. Excessive increase of the priority of a demanding program may conflict with the keyboard, mouse, and network. If that happens, it will create unnecessary delays, and ultimately freeze the system.
So, in general, the High and Real Time options are not recommended.
No SMT conflicts
Hyper Threading is a technique used during the construction of a CPU and allows parallel processing of data within a core.
Without Hyper Threading, each processor core can execute only one command at a time. This is the case with the i5 processors, which have four physical cores, and thus can perform up to four commands simultaneously.
Budget i7 also have four cores, but the difference is that they support Hyper Threading. The same applies to i3 processors that have two physical cores.
With Hyper Threading, each processor core is perceived by the operating system as two logical cores. Each logical kernel also undertakes the execution of a thread (command), resulting in each kernel being able to process two threads at the same time, instead of one. This way, Hyper Threading enables the CPU to double the commands it can process at any time.
Consequently, more demanding programs take advantage of the increased processing power. Or, if multiple programs are running together (multitasking), they run more smoothly, without any crashes.
The Hyper Threading technology refers to Intel processors, while for AMD processors the corresponding technology is AMD CMT. These technologies are called Simultaneous Multi-Threading (SMT) implementations, thus the option's naming.
The No SMT conflicts option disables any other logical core and sends the entire processing power on the active program, ensuring better performance.
No multicore stutter
This option allows applications to run on a single core, even if there are others. Some older games do not work well on multicore systems.
With the No multicore stutter option enabled, you can prevent the negative effect that many cores can have in a single application. However, you should only use this option for specific programs that you know will benefit from it.
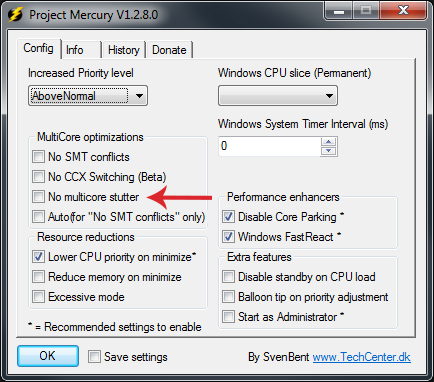
Lower CPU priority on minimize
This option, which is recommended actually, will reduce the CPU's priority in minimized applications. Thus, applications in the foreground will run smoother and respond faster.
Reduce memory on minimize
When this option is enabled, the system tries to free up memory. This forces programs to use virtual memory in order to free up physical memory.
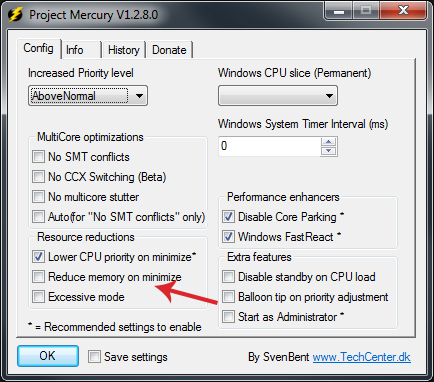
This option should only be enabled when there is a great need for RAM. The reason is that virtual memory uses the hard drive, which is considerably slower than RAM, so overdoing it with the use of virtual memory you will just create more system freezes.
Excessive mode
Excessive mode tracks processes that consume more than 50% of CPU resources and decreases their priority to below normal.
This constrains the activities of "greedy" applications, and resources are released for the application that is currently active in the foreground.
Windows CPU slice
This option determines how Windows manages the amount of time the CPU dedicates to different programs. The amount of time the CPU deals with each process can be increased to improve performance. However, it can also lead to reduced system response in cases where a process is not completed.
You can give focus on applications running in the foreground, or choose an even distribution across all applications.
There are four cases to choose from: Desktop, Server, Multitasking, or Gamer.
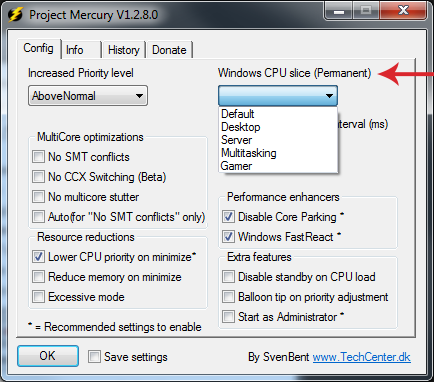
Desktop is the default case for normal Desktop/Laptop home use cases, while Server obviously is for when you're running a server. Similarly, the Mulitasking option optimizes processor performance when dealing with multiple programs at the same time. Lastly, the Gamer option focuses system resources in the game that is running in the foreground.
Note that the changes made are permanent and you need to change them manually to if you wish to revert them to default.
Windows System Timer Interval
By increasing the System Timer interval for a program, energy consumption may increase as well, which could result into battery damage. Also, programs may waste more processing power than necessary, leading to more Windows crashes.
For all of the above reasons, Microsoft prevents developers from changing these values.
Theoretically, by changing these values you ​​could achieve a small increase in CPU usage, under several conditions. But usually the effect on performance is too small, and as we mentioned above, it can cause more problems than it will solve.
If you’re not sure what the Windows System Timer is and what exactly you will achieve by change it, then there is it’s highly recommended that you leave it as is.
Disable Core Parking
Core Parking sets the processor in an energy-saving mode where some of the cores remain idle. Especially in portable devices, Core Parking has a positive effect on battery life.
This state, also known as C6, is a feature of most modern processors. According to the developer of Project Mercury, SvenBent, this feature may have a negative effect on the performance of your system when running software that requires logical cores (multi-thread).
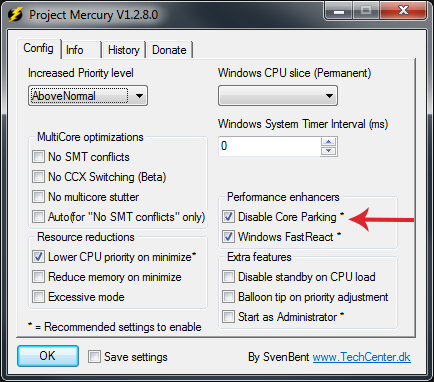
It can increase greatly the performance of affected programs. This option is highly recommended to those who have Intel processors with Hyper-Threading.
Windows FastReact
Windows FastReact achieves faster and smoother Windows performance.
This option is recommended if you switch between many applications often.
Disable standby on CPU load
This feature turns off standby mode when the CPU is loaded more than 8%.
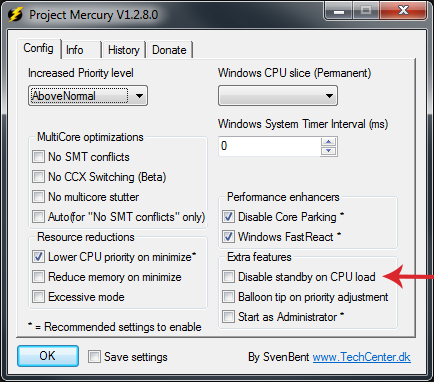
Note that the screen is not affected by this function, and it will normally enter standby mode.
Balloon tip on priority adjustment
This option does not affect the performance of your system. All it does is notify you with a small balloon tip near the clock when Project Mercury changes the priority of an application.
Start as Administrator
In Windows 10, programs running with administrator privileges cannot be controlled by programs that do not have administrator privileges.
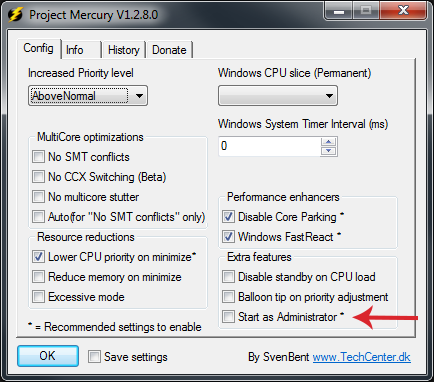
By enabling this feature, Project Mercury will automatically start with administrator privileges.
Project Mercury in action
Project Mercury is a very useful application, especially for those who have older systems with weak processors.
In addition to better management of the processing power, it can also provide ideal temperatures for your system. Project Mercury could also be used in virtual machines, where processing power is always more limited.
In our tests, there was better response and the experience was smoother, so we recommend that you certainly try it out, and let us know your thoughts by posting in the comments section below!