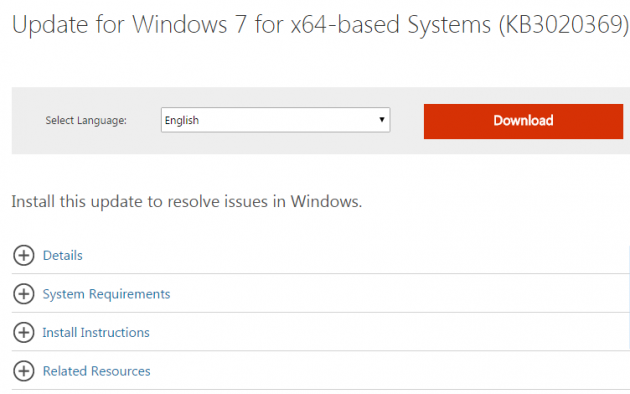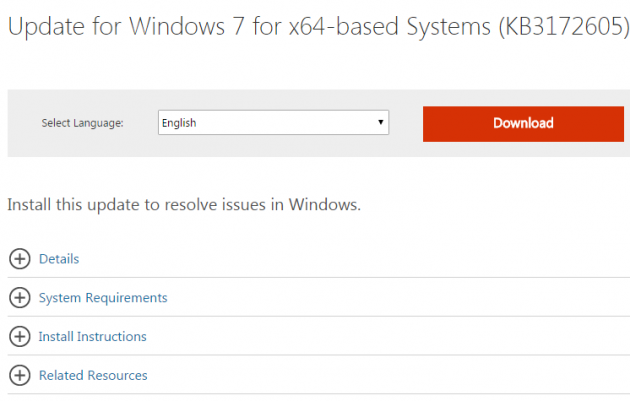How To Fix Stuck Windows Update in Windows 7
Many users prefer Windows 7, the Windows OS that they know and trust, rather than upgrading to Windows 8 or 10 (which you can still do, for free). However, after a new installation of Windows 7, Windows update can get stuck on the "Checking for updates" step for hours. Here is how you can fix this problem and let Windows Update do its job normally.
While this how-to article is mainly geared towards users who experience this issue right after a clean installation of Windows 7, the same method can still be applied at a later time, when Windows Update gets stuck randomly.
Another option would be to use Reset Windows Update Agent, which works under Windows 10, 8, 7, Vista and XP, or use Microsoft’s Windows Update Troubleshooter. For a tutorial on fixing Windows Update using these applications, read the following article:
How to Fix Windows Update Issues in Windows 10 [also XP, Vista, 7, 8]
Note that not all methods are guaranteed to work with all problems.
The problem with Windows Update in Windows 7
Updates are necessary in every operating system be it Windows, Mac OS, Linux, Android or iOS. They are crucial for the security of the computer, smartphone or tablet, as well as its stable performance.
Consequently, after a fresh installation of Windows 7, one of the first things that should always be done is run Windows Update and let it install the available updates.
For many users though, the Windows Update screen gets stuck and remains the same even after hours- it seems that it allegedly checks for updates, something that never ends though.
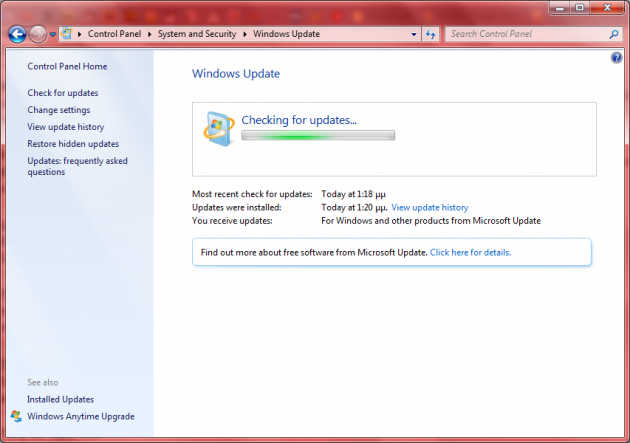
This problem is a bug regarding the communication of Windows 7 with Microsoft’s servers. The good news is that Microsoft has identified the problem with the updates in Windows 7, and has created a fix for it.
However, the not-so-good news is that the fix for Windows Update is available through Windows Update.
Fortunately though, Windows Updates can be installed manually in Windows 7 too. And all that you have to do for the Windows Update to get unstuck is simply install one or two updates.
Fixing Windows Update
Before downloading and installing anything, you must make sure that the Windows Update service is not running.
Stopping the Windows Update service
First, press the Win + R button combination on your keyboard (Win is the Windows button) in order to open the Run window. In there, type services.msc and hit Enter.
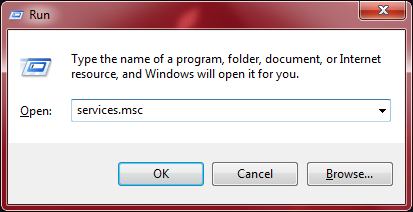
In the "services" window that will open, locate Windows Update from the list of services. If the status column next to it is set to "Started", then, with the service selected, click on the "Stop" button to stop the service.
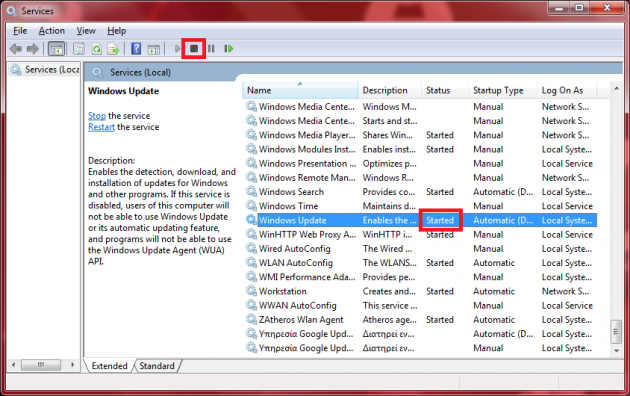
Once this is done, its status will become blank.
If the status is blank from the beginning, then this means that the Windows Update service is already stopped. In this case, you don’t have to do anything.
Installing third-party browser
It may seem ironic, but you cannot use Internet Explorer to download Windows updates manually. The version of IE that comes with a clean installation of Windows 7 is no longer supported by Microsoft.
And to update Internet Explorer, updates in Windows 7 should work (talk about irony).
In this case, the solution is relatively simple: install another browser (e.g. Google Chrome).
After you’ve installed another browser, you can proceed with the rest of the steps.
Installing update KB3020369
The first step to fixing updates in Windows 7 is installing manually the update KB3020369.
- If you have a 64-bit Windows 7 OS, you can find the update here.
- If you have a 32-bit Windows 7 OS, you can find the update here.
In both cases, the downloaded file has an .msu extension which is a Windows Update Standalone Package.
Then, run the file and accept the installation. If it gets stuck in the “Searching for updates” phase and doesn’t proceed to the installation, it means that you did not terminate the Windows Update service properly.
If everything goes well, a message will appear stating that the installation was successful.
Installing update KB3172605
The second update that you will need to install is KB3172605.
After downloading it, you will have to stop the Windows Update process again, which was started from the installation of the previous update.
Then you can proceed with the installation of this update normally.
After the installation is complete, you will have to reboot your computer.
Working Windows Update
After the reboot, Windows Update will be working again. Simply open it, and let it do it job installing the available updates.
Note that in clean Windows 7 installations, there are plenty of updates that need to be installed first (usually totaling >1GB).
Another option, as we mentioned in the beginning of this article, would be to use either Reset Windows Update Agent (Windows 10, 8, 7, Vista, XP), or Windows Update Troubleshooter.
Let us know what worked for you, in the comments section below!