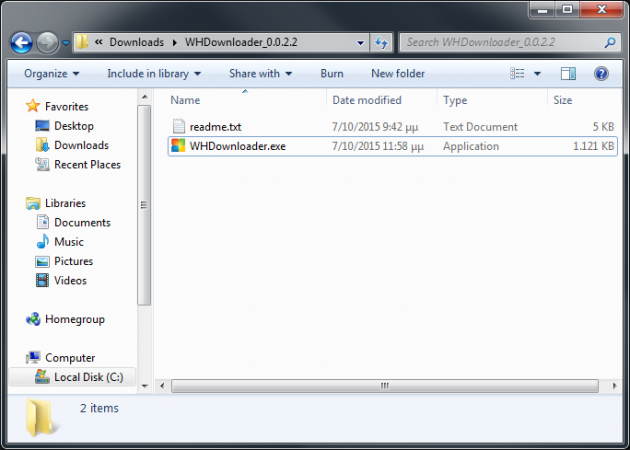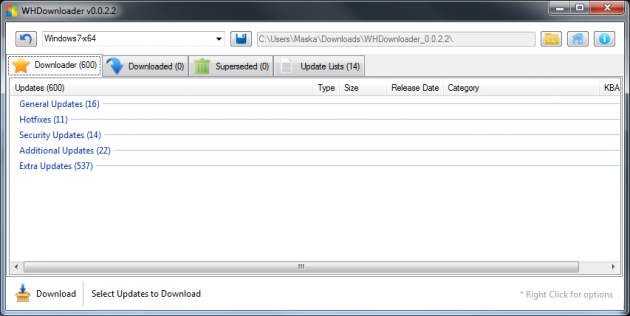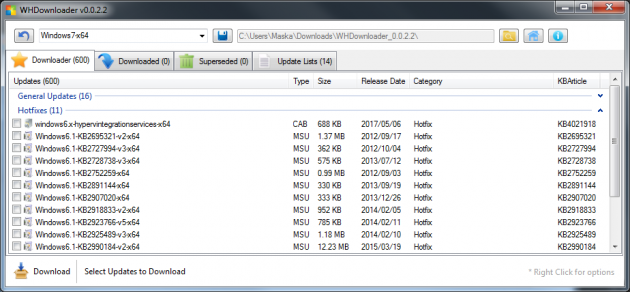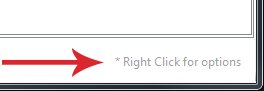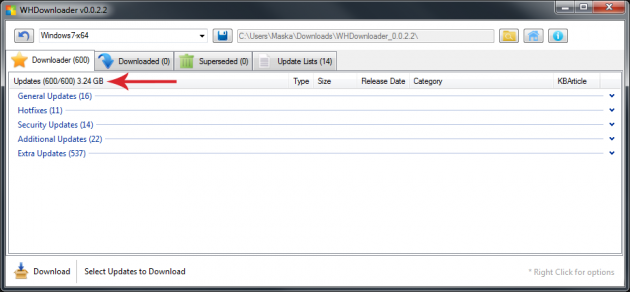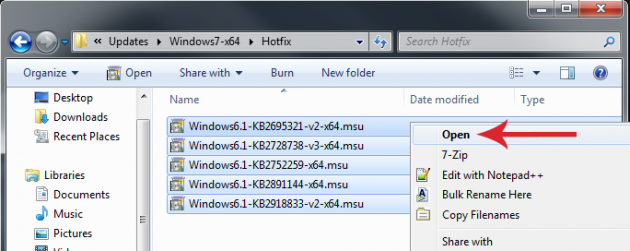How To Download And Install Updates Manually In Windows 7, 8, 10, Using WHDownloader
Downloading updates in your Windows system can be quite time consuming, especially if you have relatively slow internet connection speeds. In this article we’ll see how one can download Windows updates in batches, so that they can be installed directly after a clean installation of Windows in a computer.
WHDownloader
The program that shall be used for downloading the updates is called WHDownloader.
WHDownloader is a free, portable application that allows you to manually download Windows 7, 8, and 10 updates, as well as updates for Office 2010, 2013 and 2016. If the name WHDownloader sounds familiar to you, then you have probably used Windows Hotfix Downloader in the past, which is an older name, previously used by this program and did exactly the same job. In the newer, renamed version, the only noticeable difference is support for Windows 10 updates, as well as some changes to the GUI. Apart from these changes, the features of the program are the same as its predecessor’s.
Let’s see now the process for downloading Windows updates via WHDownloader.
Downloading WHDownloader
In order to download the program, visit this website and click on the Download locations button.
The website will informs you that the download of the application will start immediately. If for any reason the file is not downloaded, click on the Click here if it does not button. After the download is complete, extract the downloaded archive’s contents in a folder of your choice.
In the folder that you picked you will then find WHDownloader. The application is portable, meaning that no installation is required. So, just double-click on WHDownloader.exe to run it.
Using WHDownloader
At a first glance, WHDownloader seems very easy to use due to its neat interface.
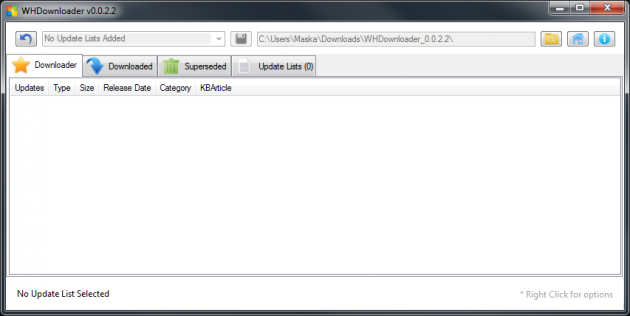
Your first action is to press the blue arrow located at the top left corner, which for some reason resembles the undo icon. This will download all the available lists with Windows updates.
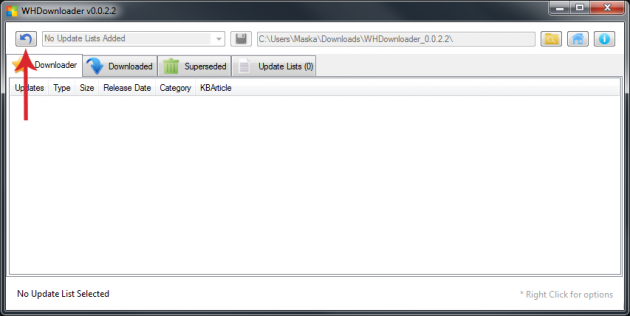
So, the next option called Select a Category will be activated. To start downloading the updates, click on this option and select the Windows version that you want. Keep in mind that the program can also download Office updates.
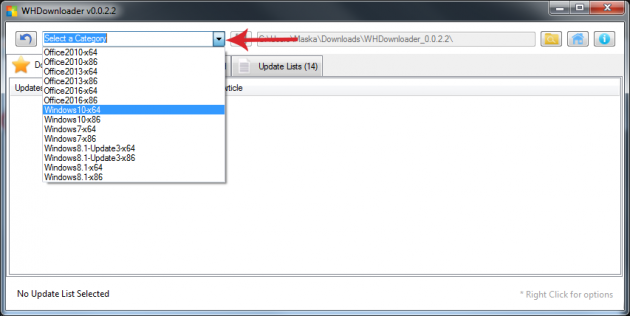
In addition to the Windows version you also need to select the proper architecture of the operating system. If you have a 64-bit Windows OS, choose x64, and if you have a 32-bit system, select the x86 version. The process is the same regardless of what you select, though.
Selecting updates
At the main area of the window you will see all the available updates contained in the list that you picked. A large number of updates will be displayed, which means that they will require a lot of free space on the disk, and consequently a significant amount of time to download them.
Updates are grouped into categories (hotfixes, security updates, etc.). By expanding each category you can see in detail all the updates that belong in it.
If you wish to select particular updates that you wish to install, then simply check the box next to each one to enable or disable it.
Even though there is no button for mass selection, there is a Right Click for options hint located at the bottom right of the window. So, right-click on it then click on Select/Deselect all.
Depending on the updates that you have selected, their total size will be displayed at the top of the list.
Downloading updates
After selecting the updates that you wish to install, click on the Download button located at the bottom left part of the window. A new window will appear, and the updates will begin downloading to your computer.
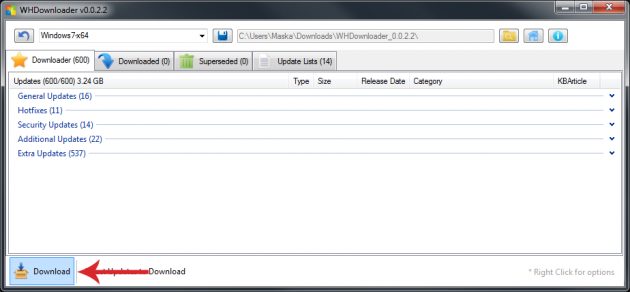
At the end of the process, the original WHDownloader window will reappear and the Downloaded tab will contain the Windows updates that you have downloaded.
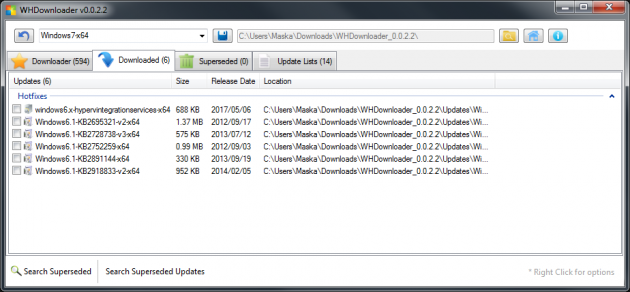
So, now you can close the program and navigate to the folder from where you run it, in which there will be a new subfolder named Updates. All downloaded updates will be contained in it.
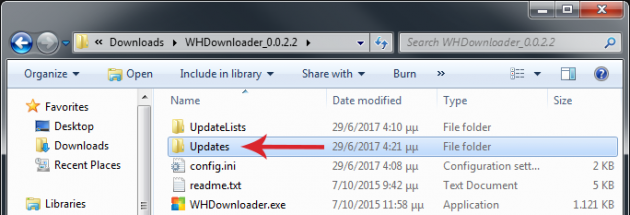
Installing updates
Now that you’ve downloaded the updates, what you can do prior to installing them is burn them on a DVD, or copy them on a flash drive/hard disk for future use.
Then, when you want to install them, you can select all of them, right-click and select Open. Then you just have to wait until the updates are installed.
If you have any suggestions or problems, let us know by posting in the comments section below!