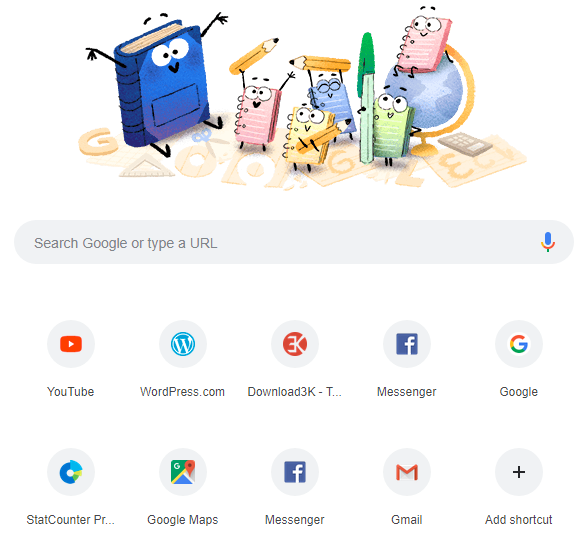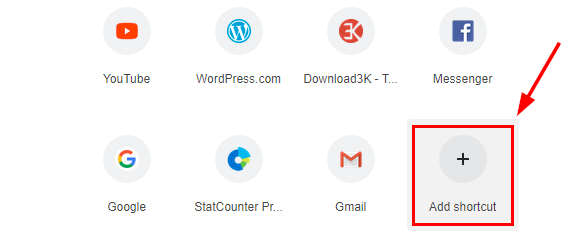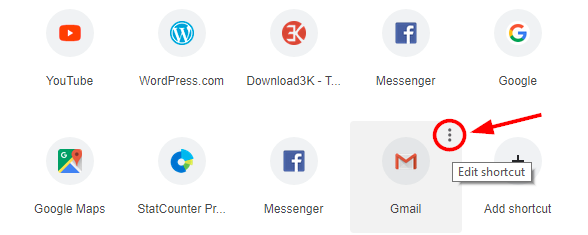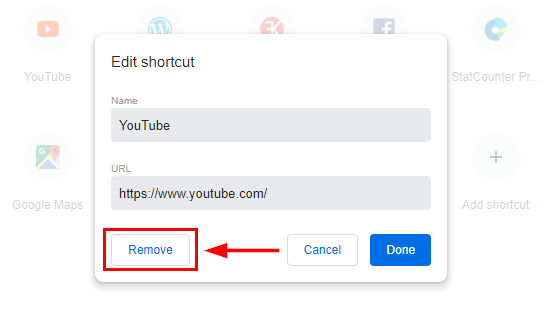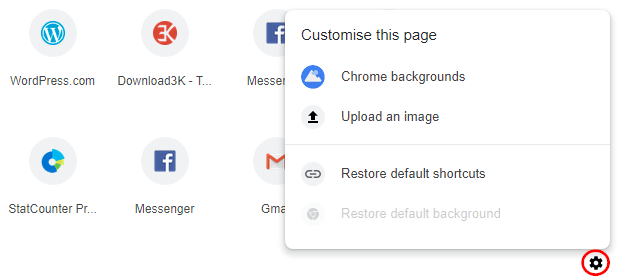Built-in options to customize Google Chrome's New Tab page (edit shortcuts, backgrounds, flags)
The latest 'New Tab' page update made its way into the stable edition of Chrome for Windows, macOS, Linux, Chrome OS. Here are the main changes I noticed in this new "material design" layout, with rounded tab corners:
- The old "most visited" tiles are replaced with shortcuts for sites, displayed using icons (favicons, actually).
- The maximum number of shortcuts are increased from 8 to 10 (icons take up less real-estate than tiles on the same space).
- Shortcuts can be added and edited: name and URL.
- You can change the background of the New Tab page.
- Some Chrome flags can control the behavior of the New Tab page.
This puts Chrome inline with browsers like Firefox and Vivaldi, which were offering these features for a while now. In this article, we'll talk about each change in the list above.
Shortcuts with max. 10 icons instead of max. 8 tiles
The "old" look had a maximum of 8 tiles displayed in the New Tab page, using thumbnails for the "most visited" sites. Instead of tiles, the shortcuts are still, by default, populated with the most visited sites, but are using favicons now to display these sites. Since icons take up less space than thumbnails, the number of maximum shortcuts here has increased to 10, when using normal, large, screens. On smaller screens or when the Chrome window is resized, you'll see fewer shortcuts.
How to add and edit shortcuts in the New Tab page
By default, this New Tab page of Chrome will display the sites you visited the most, with the option to add one more shortcut. This option shows up as the last icon, bottom-right, if not all shortcuts are already populated.
Click on "+ (Add shortcut)" and you'll be able to add a name and an URL for a site you wish to pin in the New Tab page. Note that you must enter "https" or "http" at the beginning of the URL as well. Simply adding a URL starting with "www" won't work and you'll get an error.
For the shortcuts already present, you can hover the mouse above any of them and, in the top-right corner, you'll get a 3 dots vertical menu. Click on it and you'll be able to edit the name and URL of the shortcut. If you change the URL to a completely new site, once you click "Done", Chrome will fetch the new site's favicon immediately.
You'll have a "Remove" button there as well, which you can use to delete a shortcut from the list. Once you delete a shortcut, the options to "Undo" or "Restore default shortcuts" will briefly (few seconds) show up at the bottom of the page. See How to remove or restore a "most visited" site in Chrome's New Tab page.
New Tab page Settings
In the bottom-right of the New Tab page, you can click on the gear icon for settings to customize the page further. Here, you can: choose a background from a pre-defined gallery, upload a custom one, restore default shortcuts or the default background, in case you changed it. The last two ('restore default shortcuts' and 'restore default background' will be grayed out if you haven't changed their defaults).
In the pre-defined gallery of Chrome backgrounds, you are presented with collections such as: Landscapes, Seascapes, Art, Cityscapes, Life, Textures, Earth, Geometric shapes, and Solid colors. Click on each collection to open it and then choose one of the images as your Chrome New Tab Page's background.
Chrome Flags related to the New Tab page
Enter "chrome://flags/" in the address box to open the Flags page. These features here are marked as "experimental" and might be changed or removed over time. The following flags can control the behavior of the New Tab page, in Windows, macOs, Linux, and Chrome OS:
- Flag 1: chrome://flags/#ntp-custom-links
This "New Tab Page Custom Links" flag is set to enable by default the new style shortcuts, with icons instead of tiles. You can change it to "Disabled" to get the "old" look back, with the shortcuts represented by tiles. You will lack the ability to customize the "most visited" shortcuts section.
With this flag enabled, two more flags are automatically enabled as well: 'ntp-ui-md' and 'ntp-icons'.
- Flag 2: chrome://flags/#ntp-ui-md
The "New Tab Page Material Design UI" flag controls whether the New Tab is updated with Material Design elements or not.
- Flag 3: chrome://flags/#ntp-icons
The "New Tab Page Material Design Icons" flag enables icons instead of tiles in the New Tab, while implicitly enabling 'ntp-ui-md' as well.
- Flag 4: chrome://flags/#ntp-backgrounds
This flag named "New Tab Page Background Selection" allows for a selection of a custom image as background for the New Tab page, while also controlling the 'ntp-ui-md' flag.
That's it for now.
What do you like or dislike about this update, in regards to the New Tab page in Chrome?