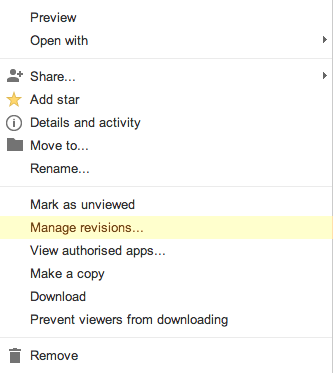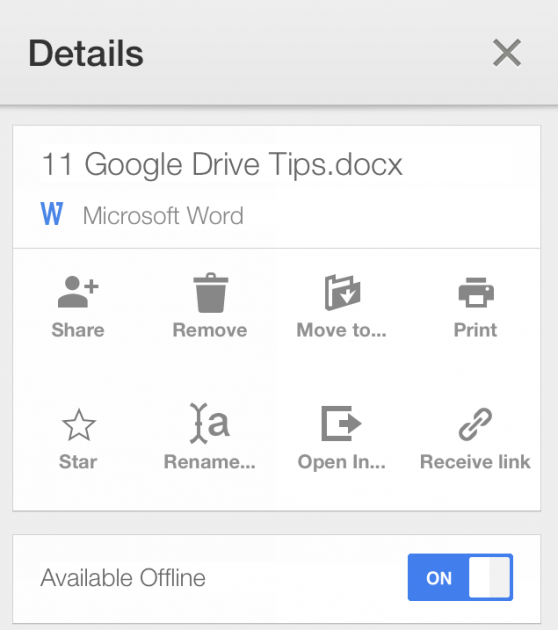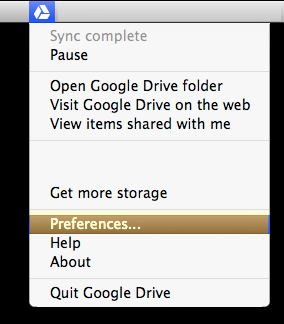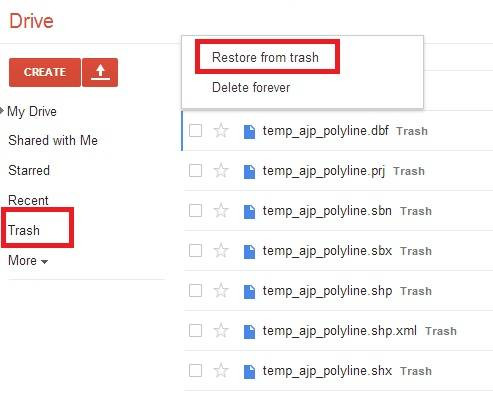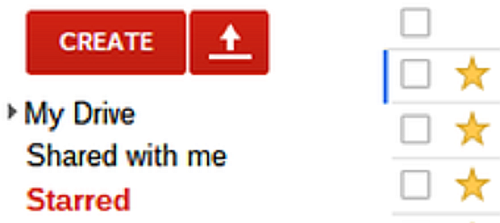7 Tips To Get The Most Out Of Google Drive
Google Drive is pushing hard to gain new customers with its offer of 15 GB of free cloud storage, just $2 per month for 100 GB of storage and a full 1 TB for under ten bucks a month.
The usefulness of this cloud storage option can be extended without the need to use extra apps to do so. Here are a few ideas to play around with in order to get more out of Google Drive.
1. Share Larger Files via Drive
Using Google Drive it is now possible to go beyond a 25 MB limit on file attachments with Gmail. Files stored within a Drive account can be added to an email. The size limit is then further extended up to 10 GB. The files are not actually sent attached to the email, but the individual file is shared with the email recipient so they can access it directly within Drive. If the file has not been setup as one that can be shared, then Drive will prompt you to enable sharing for the file to be “virtually” attached to the email being sent out.
The email is also faster to send because having already uploaded the file to the Drive account it doesn't need to be uploaded via an email as well. This makes sharing and sending links to file much easier with less drain on the bandwidth or the email server in the process. Useful for small operations and large corporations too.
2. See Who Made File Revisions
Up to 30 days of file revisions are kept (as many as 100 individual versions of a changed file is maintained). It is a simple matter to see who was the last person who altered a file on a shared Drive account.
To see more information on changes:
- Move down to the file you wish to examine
- Right-click over the file and select Manage revisions from the menu
- The versions are shown
One extra benefit is that the current file version can be renamed but Drive still lets you identify older versions which retain the old file name. Dropbox cannot do this and will lose the thread when the file name is changed. The file location can also be modified and old versions can also be seen in Drive.
3. For Auto-Syncing, Make Drive Folder the Default Save Folder
To make the default saving folder part of a Drive account:
- Select the Documents folder
- Click Properties
- Include a folder
- Select the Google Drive folder
- Click Set save location
From this point on, the default saving folder will be inside the Google Drive folder itself. This will ensure that any new documents created using Word, Excel or other document creator or editor will be automatically synced to the Drive cloud without the need to remember to manually copy them to the Drive folder later.
4. Access Documents Offline on a Drive App
For times when your tablet or smart phone lacks an internet signal, it is sometimes useful to make files available from the Drive account even when offline. Here is how:
- Open the Google Drive app on your mobile device
- Go to the file you wish to create an offline version
- Select the information icon on the right-side of the file
- Use the slider to turn on the Available Offline feature for that file
The file will now be saved to the mobile device and once this transfer is complete it will be available to access offline too.
5. Selective Sync Can Reduce Hard Drive Storage Requirements
Unlike with many other cloud services it is not always necessary to sync all files in a Google Drive cloud account directly to the hard drive. It is possible to choose only the folders selected to also be present on the PC. This is especially useful for larger files and netbooks or ultrabooks with small hard drives.
- Select the Drive icon from the menu bar
- Locate Preferences from the menu choices
- Select Only sync some folders to this computer
- Choose the folders to be synced by adding a tick next to them
Unticked folders will still be present on other computers that have not been customized in this way, tablets, smart phones and via the Drive website.
6. Recover Files From The Trash Bin
Did you get careless and delete the wrong file from your Drive account? No problem! Here is how to get the files back:
- Navigate to the Google Drive website
- Select Bin from the left-side menu
- View all the files recently deleted
- Add a tick next to the files to restore
- Click Restore to recover the selected files
7. Add Colored Stars to Important Files
Just like with Gmail, it is possible to add a colored star to the side of an item that is stored in Drive. Either via the mobile app or on the Google Drive website it is possible to click the transparent star graphic next to a file name and light up the star with a different color.
Colored stars are helpful to color-code important files, what subject they related to or for various other purposes.
If you're not using Google Drive, we've also covered OneDrive tips and Dropbox tips.