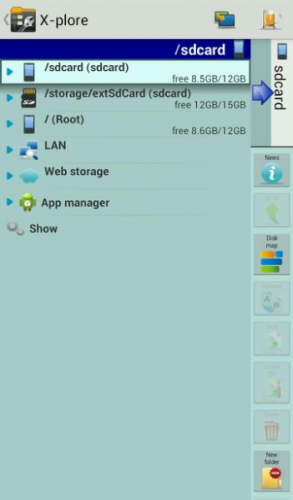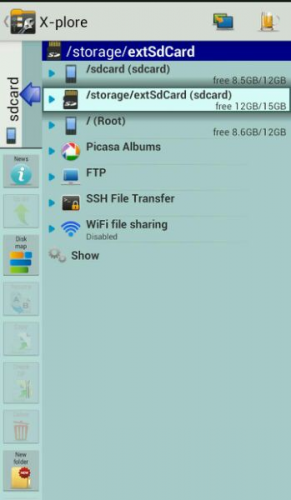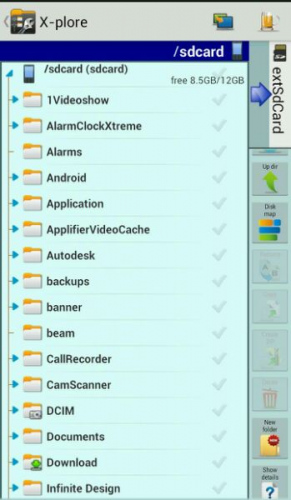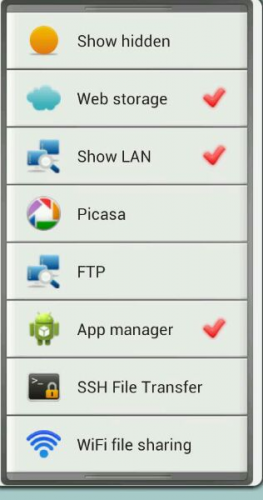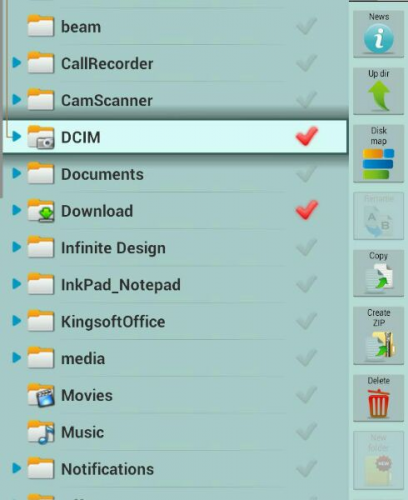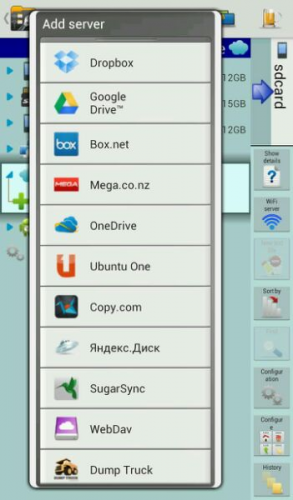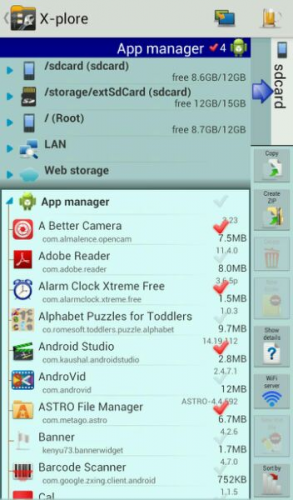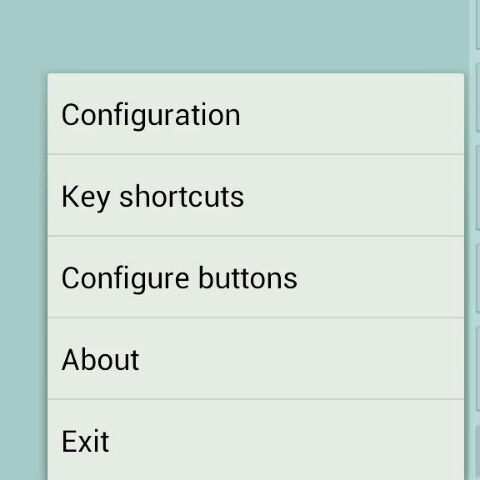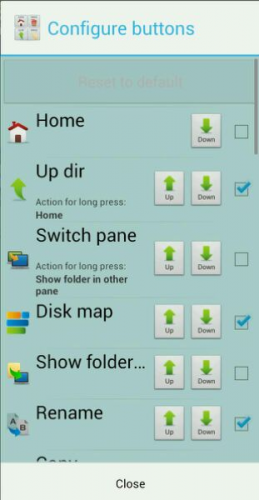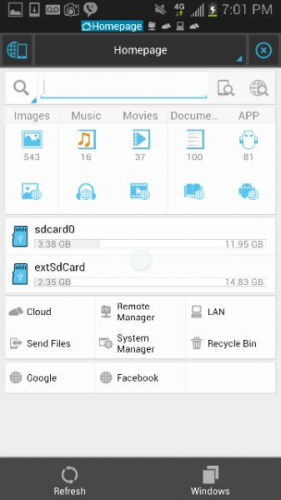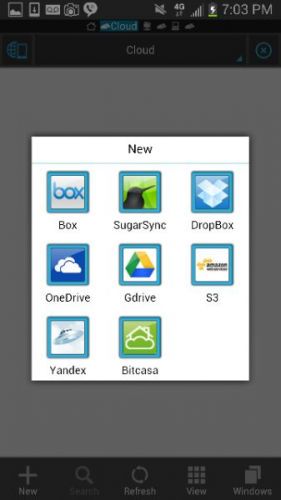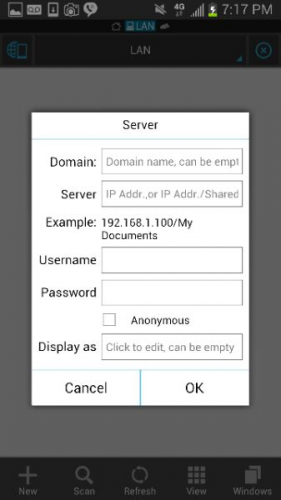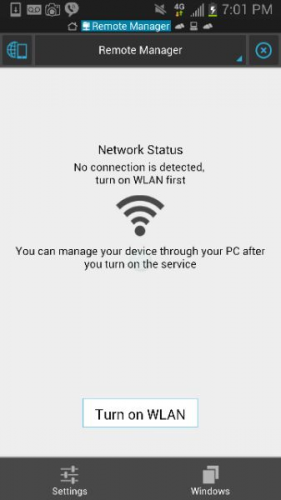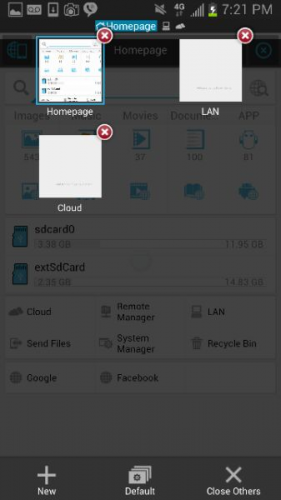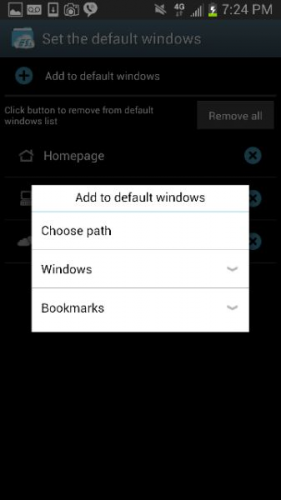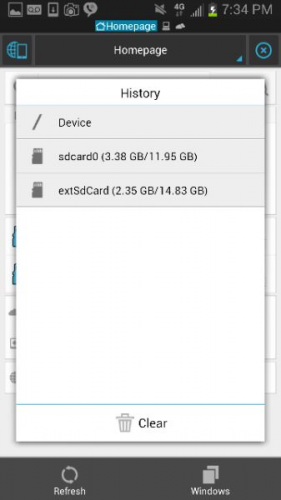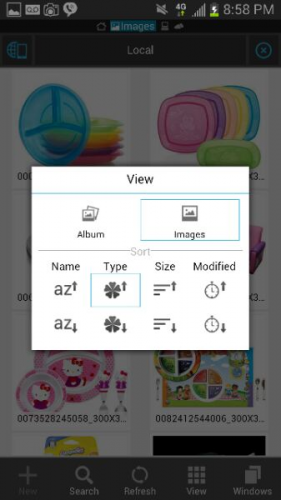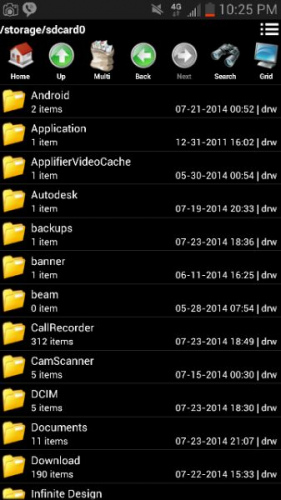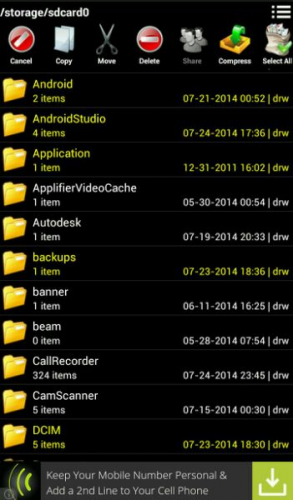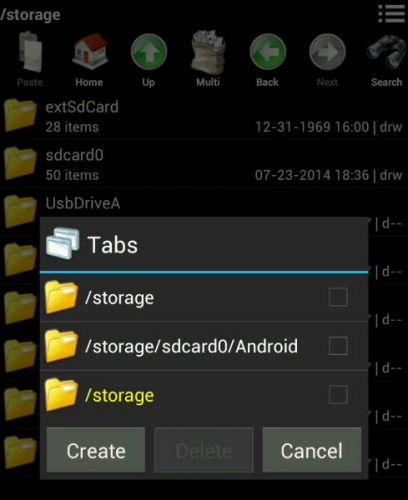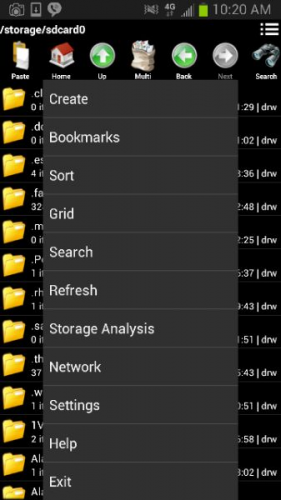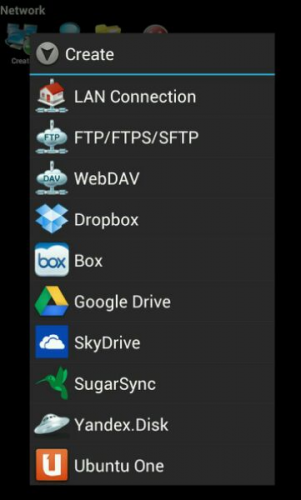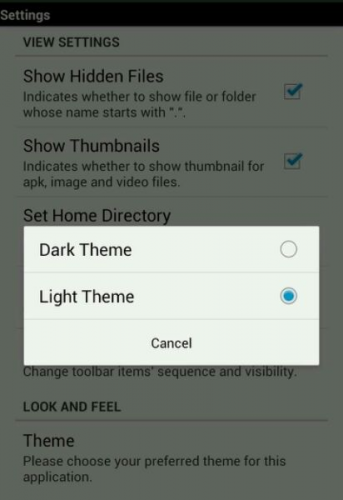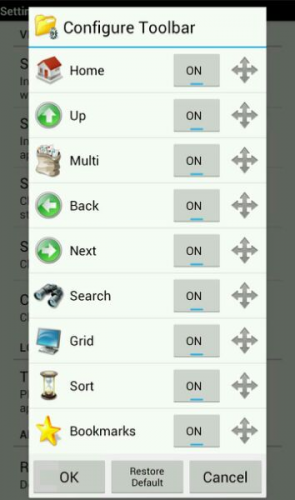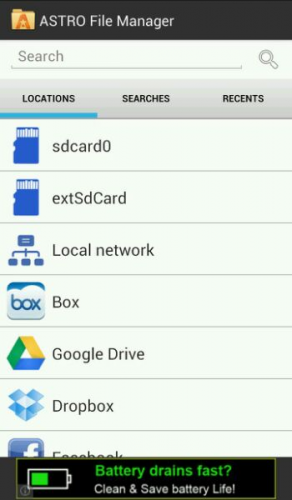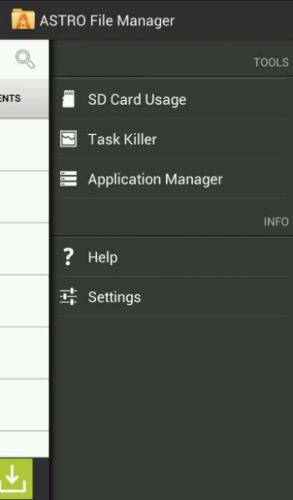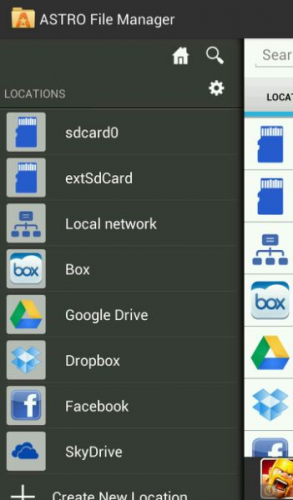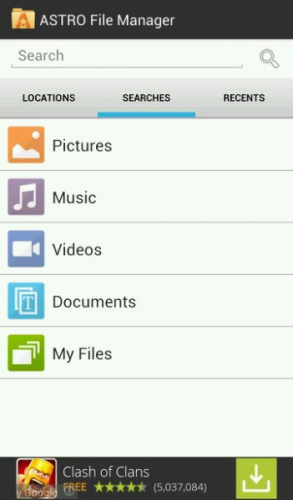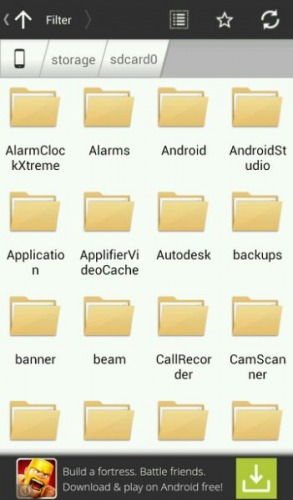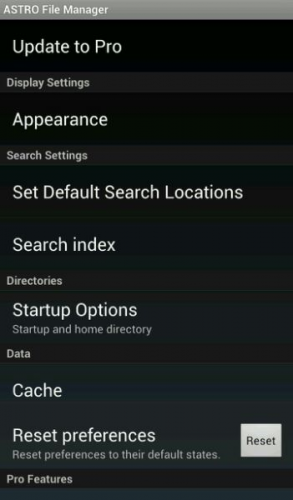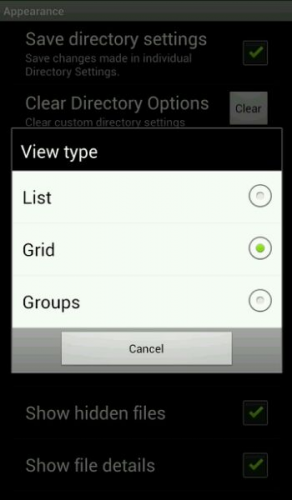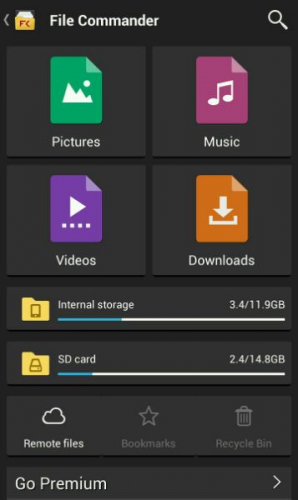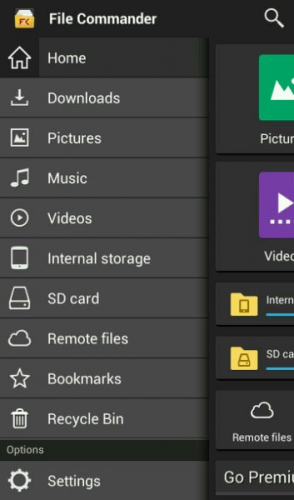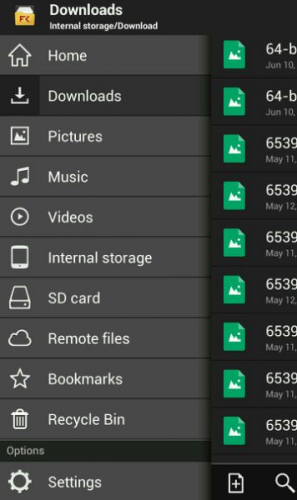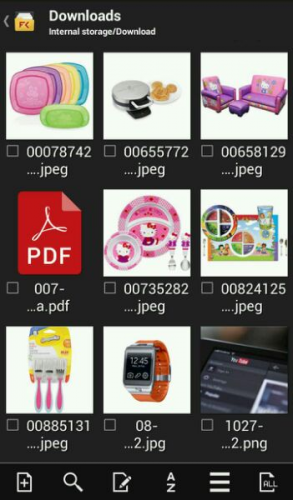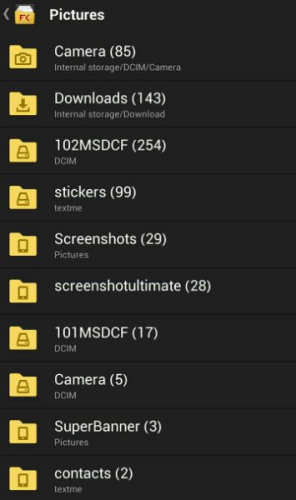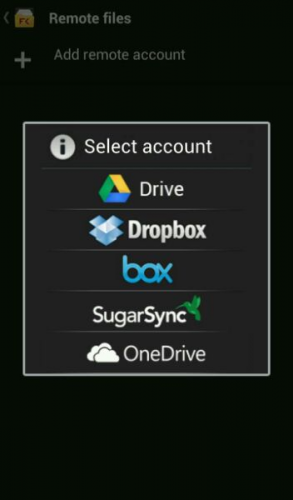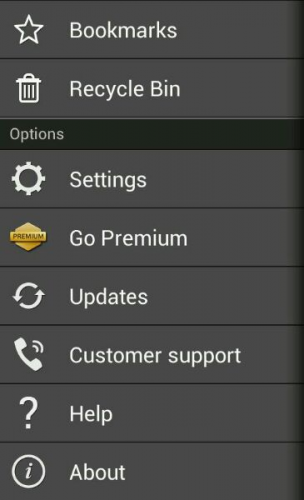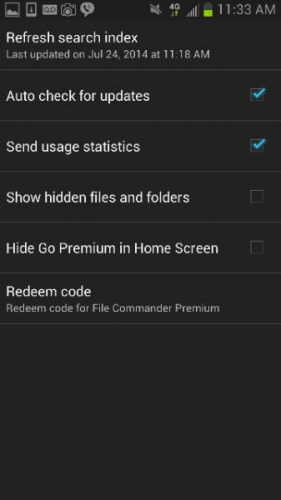The Top 5 File Managers for Android Thoroughly Reviewed
If you've ever browsed through the filesystem of your Android phone or tablet in an attempt to manage or locate a specific file, you've probably come to the popular conclusion that the native file explorer is somewhat lacking in its capabilities.
Fortunately, the Play Store has literally dozens of file manager apps designed to simplify the process of finding, editing, syncing, and managing files on your Android device.
To save you the time and hassle, we've tested and thoroughly reviewed the top five file managers for Android. We've ranked them in order based on which ones we liked the most:
1. X-Plore
X-plore takes a unique split-screen approach to file management, giving you two interfaces to swipe between. This dual explorer setup makes it easy to switch between directories and copy/paste files from one directory to another.
If you're trying to restructure your Android file system and have a lot of advanced file moving and editing to do, then X-plore is probably your best choice.
Although there are way too many features and screens to cover within the scope of this review, we've summarized the main interfaces for you:
By default the home screen displays a list of directories within your device and networks:
You can swipe to the right (or press the multi-screen button in the top right corner) to reveal a similar screen:
Clicking on a directory displays a conventional dropdown list of the folders within:
You can customize which drives/networks are displayed by pressing "Show" at the very bottom of the dropdown to bring up this checklist:
After selecting files/folders/apps you can find all of your file management tools in the scrolling sidebar:
Opening the "Web Storage" dropdown and then pressing "add server" brings up a dialog that lets you sync files to your cloud accounts, including support for Dropbox, Google Drive, SugarSync, Box.net, OneDrive, Ubuntu One, Mega.co.nz, Copy.com, WebDAV, and DumpTruck:
Opening the "App Manager" tab brings up all of your installed apps. You can then select multiple apps simultaneously to delete them, add them to a zip file, copy them over to another device, back them up in the cloud, or perform a variety of other functions:
Pressing the built-in settings menu button on your phone or tablet brings up these options:
You can customize every aspect of the button layout by pressing "Configure buttons":
Pros
- Has a highly efficient split-screen theme that drastically increases productivity when performing tedious file management tasks
- Includes a plethora of advanced features, including a HEX viewer that lets you analyze the hidden data structure of each file. This is by far one of the most comprehensive apps on this list.
- The ability to create zip files directly within the file manager by checking the files, folders, or apps you want to include in the zip file.
- Supports 11 different cloud services (listed above) - that's more than any other competitor on this list.
- Supports wi-fi file sharing, FTP transfers, and SSH file transfers.
- Lets you setup hotkey shortcuts
- Can display excellent disk usage maps in a unique graph form.
Cons
- Can be confusing and overwhelming for novice techies. Not an ideal app if you're looking for the easiest solution
2. ES File Explorer
ES File Explorer has a very visually pleasing theme that integrates drag-and-drop and swipe functionality. Let's take a closer look at the interface:
After loading the app for the first time you'll be shown the primary directory on your device. Pressing the "Back" button on your phone or tablet will bring you to the homepage screen, which looks like this:
You can swipe left or right from the homepage to access the most recently used modules. Swiping once reveals the "Cloud" module. If you click the "New" button in the bottom left corner you can quickly sync with 7 types of cloud services - Box, Dropbox, SugarSync, OneDrive, Google Drive, Amazon S3, Yandex, and Bitcasa:
In the "LAN" module you can manually connect to a Local Area Network by clicking the "New" button to bring up this settings dialogue:
The "Remote Management" module lets you remotely access all of the files on your Android device from a PC connected to Wi-Fi:
Clicking the "Windows" icon at the bottom lets you view and manage all of the open modules:
By clicking the "Default" icon at the bottom of the "Windows" module you can also specify which windows or specific file locations are automatically loaded each time ES File Manager launches:
Clicking the dropdown menu at the top quickly reveals a "History" menu that shows your most recently accessed files/folders, cloud directories, and websites:
Clicking the "View" button on the bottom bar lets you sort files in order of name, type, size, and date modified:
Pros
- Has a built-in web browser that provides easy access to your favorite sites
- Indexes fast; doesn't leave you hanging with slow loading times
- Supports syncing with 7 of the most popular cloud services (listed above)
- Neatly displays how much storage space is being used in each drive and the number of files within each filetype category on the homepage (Images, Music, Movies, Documents, Apps)
- Quickly access the Google Play Store and other online media and file libraries through the convenient icon links located on the home screen
- Program your own gestures to speed up file management tasks
Cons
- You have to download an external app to use the System Management module
3. File Manager (Explorer)
File Manager takes a more simplistic approach than most of its competitors, but then again its user-friendliness and old-fashioned interface seems to make it one of the most popular apps of its kind. Another feature that makes this a popular download is the ability to rename file extensions - a feature not found in the native file explorer and most other third-party Android file managers.
If you're looking for a straightforward file manager that isn't overloaded with advanced features then this app is worth consideration.
Let's look at some of the most important interfaces and features...
The home screen:
You can use the multi-select button to select multiple files for copying, deletion, relocation, and compression:
If you press the horizontal lines in the top right corner you'll be given the option to turn the currently viewed directory into a bookmarked tab that can be quickly accessed:
Pressing the built-in settings button on your phone or tablet brings up this menu:
Selecting the "Network" option from the above menu and then pressing "Create" will let you sync files across your LAN, WebDav, FTP and popular cloud storage accounts, including Google Drive, Dropbox, Box, SugarSync, Yandex.Disk, SkyDrive, and Ubuntu One:
In the "Settings" menu you can press "Theme" to choose between a Dark or Light theme:
Also in the "Settings" menu, you can press "Configure Toolbar" to rearrange the sequence of buttons on the main toolbar:
Pros
- Simplistic old school interface is comfortable and easy to use
- Multi-select button lets you highlight and manage several files simultaneously.
- Files and folders can be explored in two view types - Grid and List
- Storage analysis feature quickly displays a bar graph that shows how much space each directory/drive is using
- Lets you rename file extensions, unlike many other file managers for Android. For example, you can rename a .do file to .pdf so that the file will open in Adobe Reader.
- Supports full file syncing with some of the most popular cloud storage services (listed above)
Cons
- The process of moving files can be somewhat confusing the first time - refer to the "Help" section in the "Settings" menu.
- You'll need to upgrade to the free version to remove ads
4. ASTRO File Manager
Upon launching ASTRO for the first time you'll be prompted with the option to connect your cloud accounts to the file manager for automatic syncing of files. The app currently supports five of the most popular cloud services - Box, Dropbox, Google Drive, SkyDrive, and Facebook.
The default home screen displays the primary file locations on your device, within your local network, and across all of your cloud accounts:
Swiping to the left on the main screen reveals this sidebar:
Swiping the other way reveals another sidebar, which is essentially a quicker way to access the same information presented on the home screen:
You also have the option of quickly displaying specific file types by clicking on the "Searches" tab:
If you click on one of the file locations on the home screen you'll be shown all of the folders/directories within. This is what the directories look like in "Grid" view:
Let's take a closer look at the "Settings" screen:
If you click on "Appearance" under Display settings and then click "View Type" you'll be able to choose from three different ways to display files and folders - List, Grid, and Groups:
Pros
- Highly customizable and easy to use
- Can serve as a file sync app as well because you can set it to upload the most recent version of all files to your preferred cloud accounts every time the index is refreshed
- Supports thumbnail previews
- Convenient "Multi-Select" button makes it easy to select several files or folders simultaneously
- Bookmarking a specific location to the home screen is as simple as clicking the 'Star' button
Cons
- Can take quite a while to index all of your files, especially on the first use or when switching between view types.
- Can get stuck loading while indexing particularly large filesystems or directories.
5. File Commander
File Commander is a bit less popular than the alternatives on this list, but it does a good job of keeping things simple. This is a perfect choice for non tech savvy users that get easily confused by an abundance of settings and menus.
At first glance the interface appears to be a little bit too basic:
However, swiping to the right from the left side of your screen reveals additional options in a well-organized sidebar:
Selecting "Downloads" brings up this nifty download manager:
You can press the grid-like button in the bottom right corner to switch to a thumbnail view:
Opening the Pictures, Music, or Videos sections brings up a numbered file count within each folder:
Selecting the "Remote Files" option lets you sync all of your files with 5 popular cloud storage services - Dropbox, Box, Drive, SugarSync, and OneDrive:
Scrolling down on the sidebar reveals an "Options" section:
But as you can see the "Settings" dialog is not very extensive in comparison to alternatives:
Pros
- Neatly organizes your media content and downloads into icon folders, making it easy to find and manage pictures, videos, music, and your recent downloads.
- Very minimal learning curve - this is perhaps the easiest Android file manager to use.
- Easy to integrate with five types of cloud storage accounts (listed above)
- Includes a nifty download manager
Cons
- You have to upgrade to the Pro version to use some features, like Bookmarks and the Recycle Bin
- Lacks the advanced settings and features found in the more robust competitors on this list
Conclusion
All of the apps above are typically preferred over the native Android file manager. If you want the most advanced file manager available, then go for X-Plore or ES File Manager. If you want the easiest to use, get File Commander or File Manager. ASTRO File Manager can be a slow-loader on larger filesystems, but in exchange it offers a variety of view types.