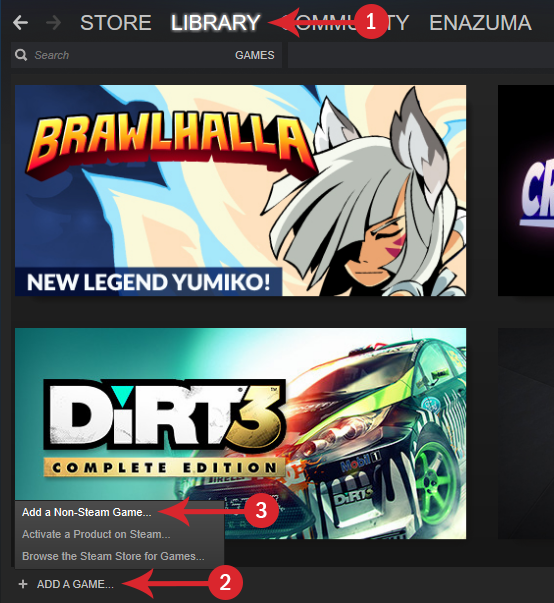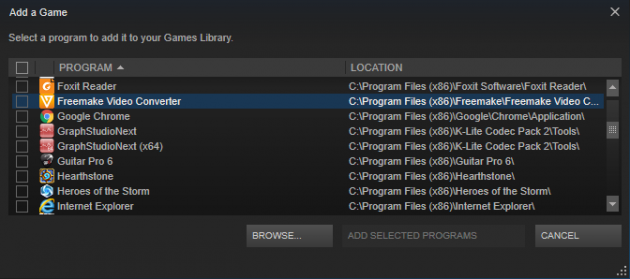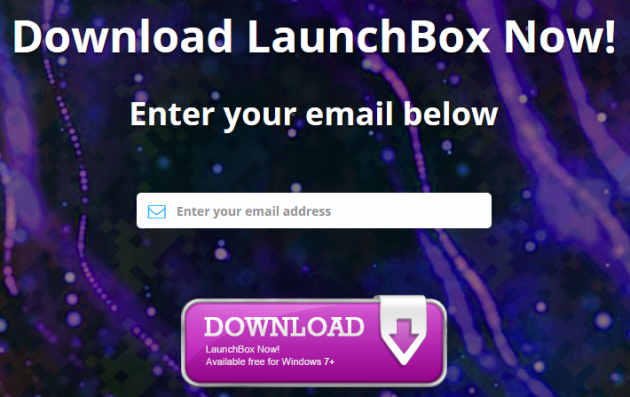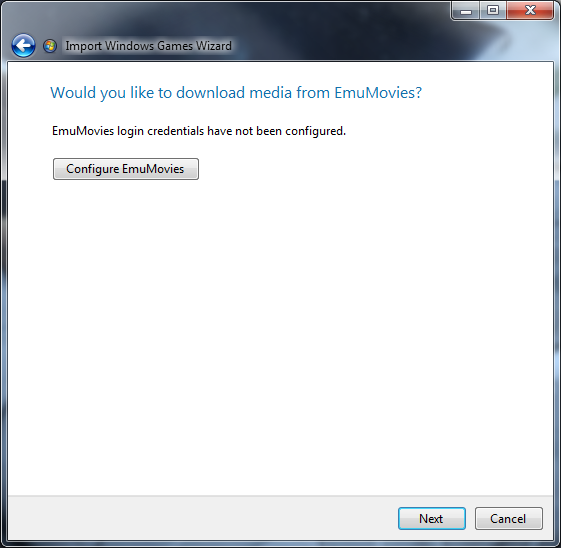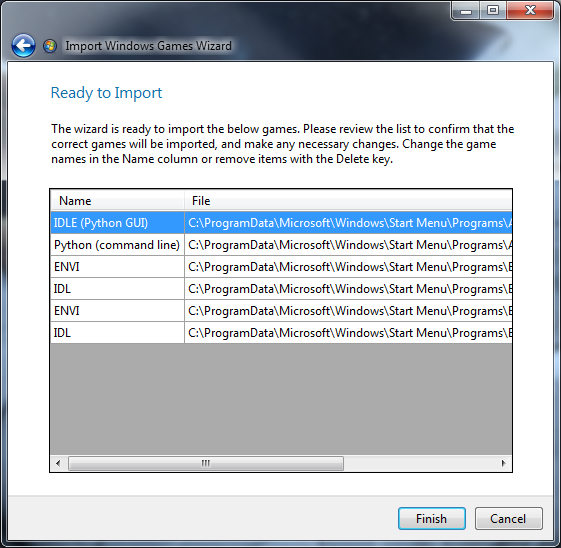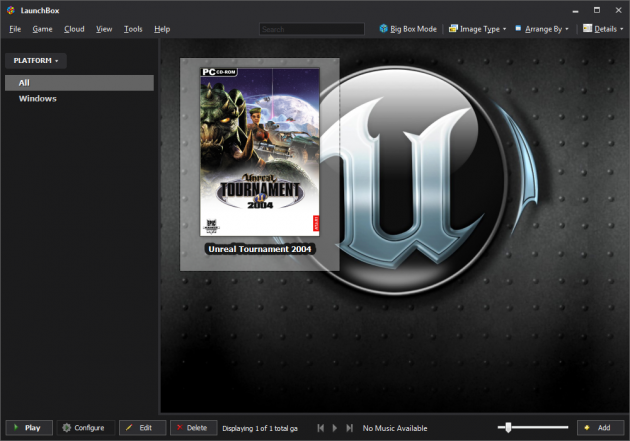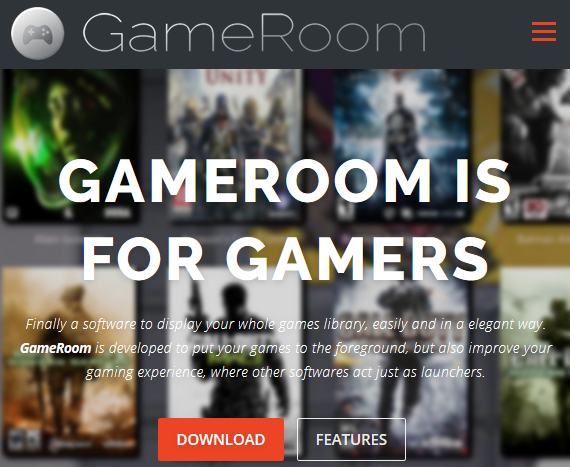The Best Ways For Organizing Your Games Collection
If you, like thousands of other users, have a large collection of games installed on your computer, you are probably forced to launch multiple game clients, such as Steam, Origin, or Uplay, in order to access and play your games. However, due to the fact that using multiple clients promotes the lack of organization, here are the best ways for organizing your games in Windows.
- What is a game launcher?
- The “Games” folder in Windows
- Organizing your games through Steam
- LaunchBox
- Alternative applications
What is a game launcher?
A game launcher, or game manager, is an application that can add all of your games in a single collection so that they can be easily accessed from one place, at any time. However, if you belong to the group of users following the good old “everything-on-desktop” tactic, then organizing games is probably not for you.
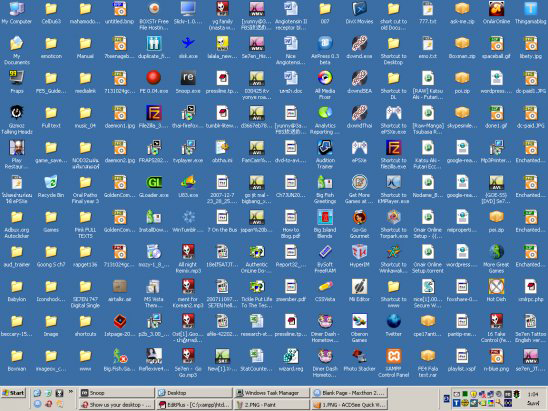
A launcher is able to automatically collect metadata for your games from the internet, such as covers, features, and more. Especially if you have many games from different platforms (Steam, Origin, etc.), then the game launcher will save you the trouble from opening each platform separately for accessing the game you wish to play.
Of course, in this case, along with the game, the corresponding platform will launch as well, but your games will still be concentrated and organized at a single place.
So, let's see the best ways for organizing your games.
The “Games” folder in Windows
The Games folder in Windows made its appearance with Windows Vista, and its purpose was to organize installed games in a library form, so that they were all located in the same place. You could say that it was something similar to the rest of the Windows user libraries, such as Documents, Music, Videos etc.
For some reason, however, no one was particularly interested in using the Games folder, and even though it is still present in Windows 10, hardly anyone uses it.
However, since it offers basic organization features for your games, here is how you can use it.
Organizing your games
To open Windows Games collection, press the Win + R hotkey combination to open the Run window (with Win being the Windows key in your keyboard), type shell:games and hit Enter.
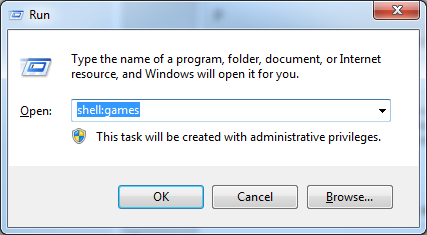
Windows does not detect your installed games automatically, so you need to add them manually. The easiest way to do that is to drag the games’ shortcuts into the library, and it will be added to the collection.
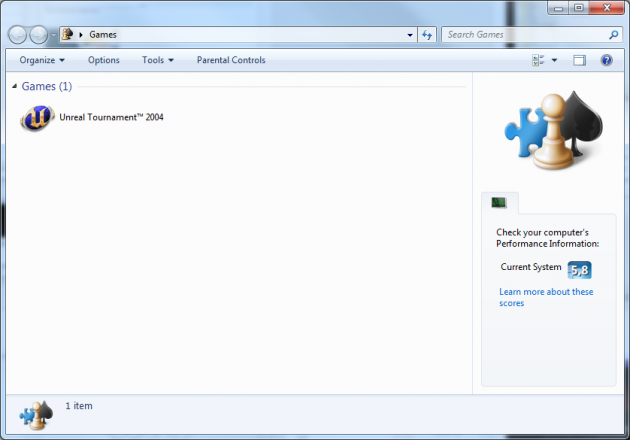
However, it’s not very practical opening the Games library through the Run window every time you wish to access your games. To permanently add it to an easily accessible location, you can right-click on its icon in the taskbar and select “Pin this program to taskbar”.
Organizing your games through Steam
 Steam is undoubtedly the biggest video game market platform. Therefore there is no doubt that it doesn’t provide a way for organizing your games, regardless of whether you purchased them from Steam or not.
Steam is undoubtedly the biggest video game market platform. Therefore there is no doubt that it doesn’t provide a way for organizing your games, regardless of whether you purchased them from Steam or not.
To add non-Steam games in Steam’s library, open Steam, navigate to the Library tab, click on Add a Game, and from the dropdown menu that opens select Add a Non-Steam Game.
From the window that opens you will be able to view all installed applications in your computer, so check the games you wish to add and click on Add Selected Programs.
If your game is launched through another platform, then it's most likely that you won’t find it on that list, and that you should look for it manually by clicking on the Browse button.
Settings
Despite the ease with which you can add your games to the Steam collection, unfortunately the platform does not automatically detect the games’ metadata. As a result, the game library you will create might seem somewhat awkward.
The only way to add an image for your new games is by right-clicking on them and selecting Set Custom Image. This, of course, means that you have an image to use (a quick Google image search for each game will help you find several ones easily though).
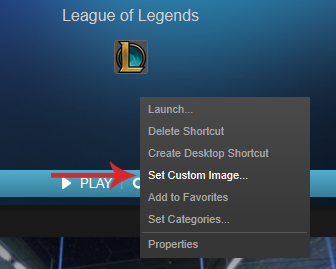
If you have just a few games then this process may be feasible, but if your non-Steam collection consists of dozens of games, then this is definitely not the best solution for organizing games. So, that’s where a game launcher comes into play.
LaunchBox
LaunchBox is probably the most well-known game launcher available for organizing your games. This application comes to take care of Steam’s inability of creating a beautiful game collection, making the organization process extremely easy.
So, let’s see how LaunchBox can be used. Note that there are several LaunchBox tutorials available, so for a more in-depth guide it’s recommended that you look for a more detailed article.
Features
- Is free
- Supports all versions of Windows from 7 and newer
- Has a very user-friendly and practical environment
- Supports countless emulators
- Can be used for any game, from any platform
- Is portable
Although the program also comes in a premium version with extra features, the free version is more than enough.
Installation
First, visit this link to download LaunchBox. Note that you will have to enter an email address, since you will receive an email containing the download link for the program afterwards.
After downloading the installer (which is 157MB) launch it to begin the installation procedure, which is pretty straightforward and easy.
Adding games
When you open LaunchBox for the first time you will be greeted by an introductory message that will help you get started. You may close it now.
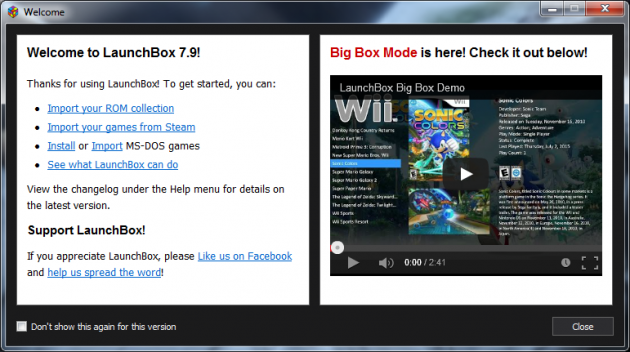
In the next window that shall appear you will be asked to choose among several different options for adding your games to the app’s list. Among other things, your choices are Steam, GOG, Origin, and even ROMs from the emulators that you may have. In essence, you can add to the list virtually any game that you have installed on your computer.
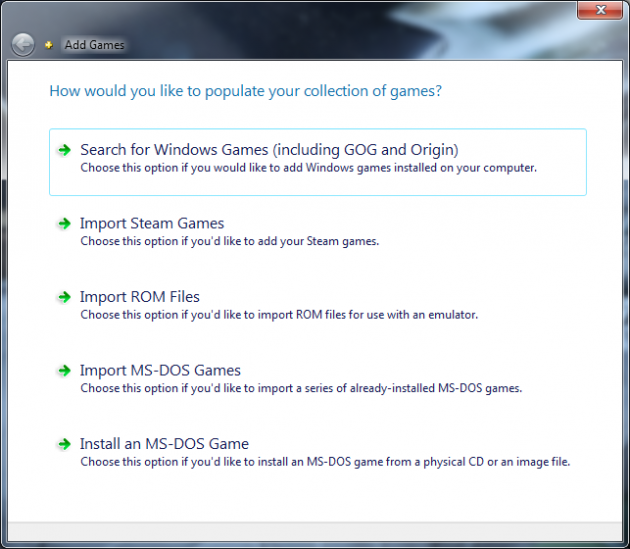
Clicking on one of the options will open the game import tool.
For Steam games, you will need to enter your Custom URL. To do that, first navigate to your profile (click on your username at the top-right corner and click View Profile).
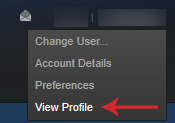
Then click on Edit Profile.
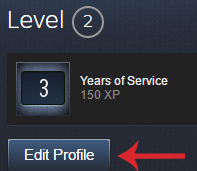
Now, either type something in the Custom URL field to create your custom URL and then click Save, or simply copy it, if you have already set one.

Then you’ll have to choose from where you prefer to download your games’ covers and various other metadata (your options are LaunchBox Games Database and Wikipedia). It’s recommended that you check both options for more results.
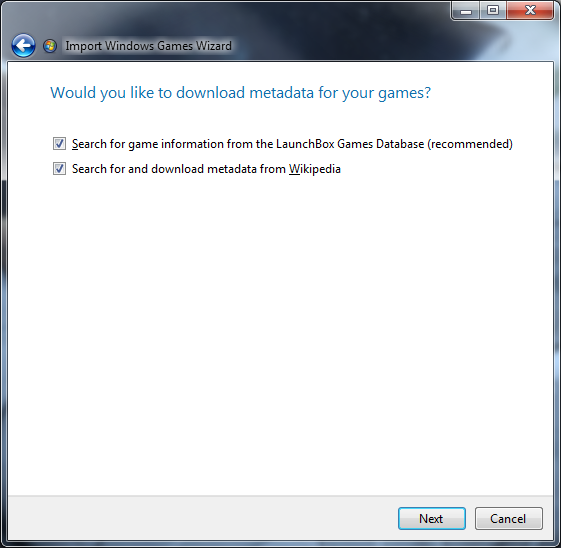
Next, you’ll have to choose what kind of metadata you’re interested in downloading. You can leave all options checked in here too. If you’re not interested in all of them, you could keep only the Box – Front option checked.
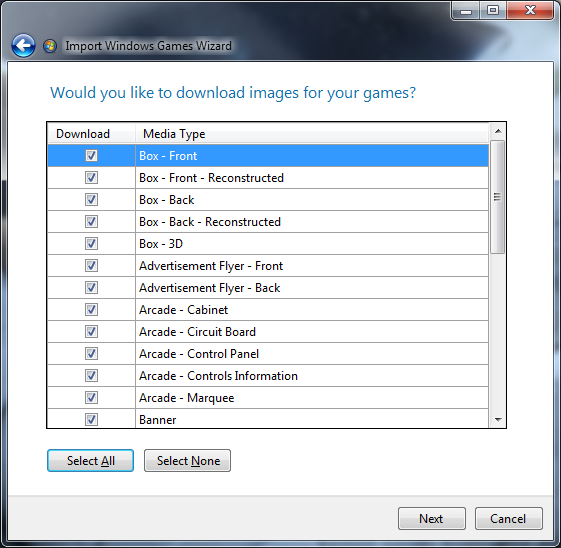
If you have an EmuMovies account, you can use it in LaunchBox for downloading media.
Then LaunchBox will scan your computer for locating the installed games and display the results when done. If any items in the results are not games then you can simply remove them by selecting them and hitting the Delete key in your keyboard.
[As you can see, the current test computer is not exactly used for gaming purposes...]
When you’re done preparing the application, click on Finish and wait for the games you selected to be added to the collection.
Additional settings
If you wish to add more games at any point, then go to Tools -> Import.
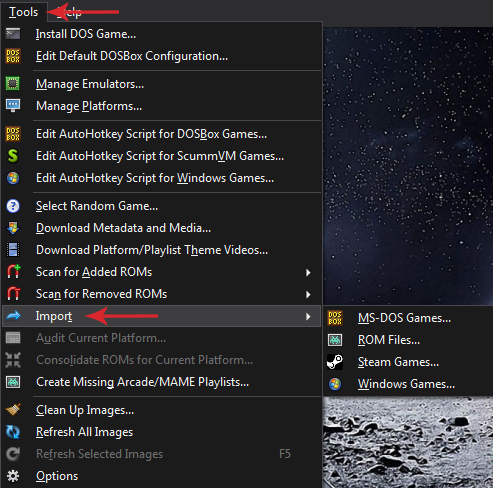
In case any of your games has wrong information, you can simply click on it and select Edit.
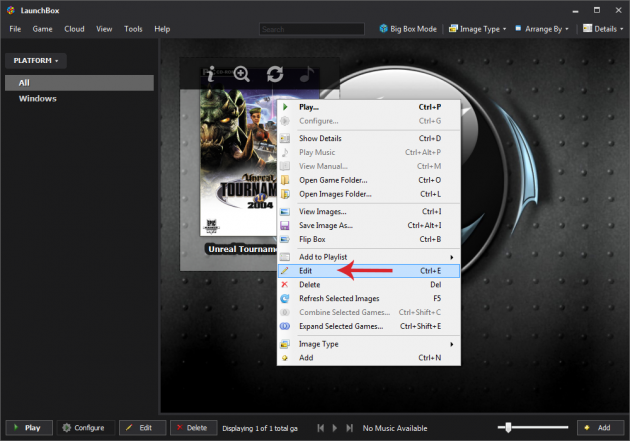
Moreover, the Search for Metadata button will initiate a scan and re-add the game’s metadata.
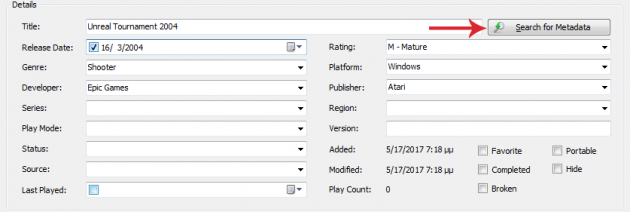
By clicking on Play you can run a game, and by clicking on Delete you can remove it from the collection.
![]()
Alternative applications
LaunchBox is actually the most popular game launcher ever released, and even though there are various alternative applications, they are still below LaunchBox in terms of features.
In summary, in some of these launchers the developers have stopped providing support and updates (Project Ascension, Aurora Game Hub), while others require payment without offering any particularly interesting features (Photon Game Manager).
Perhaps the only worthy alternative is GameRoom, which is presented below.
GameRoom
GameRoom is a game launcher that does exactly the same job as LaunchBox. This program is quite remarkable and can automatically add and recognize games from all known platforms.
In fact, the automatic game import feature is easier than the process in LaunchBox, while its environment has a more modern design.
However, the app is still in beta version, with the last update being on February 25, 2017.
As for metadata, although the application automatically downloads images and wallpapers for each game, they are not automatically added to the collection’s games. Whether it’s a bug or the program’s standard functionality, adding images manually in the game’s is not very efficient.
Pros
- Is portable
- Has neat and modern design
- Recognizes easily the majority of installed games
Cons
- Is still in beta, so it’s likely that you’ll come across bugs
- Adding images and wallpapers is performed manually
- Required payment for extra skins and themes
Are you using any game launcher yourself? Which one, and why? Let us know your opinions and thoughts in the comments section below!