[Part 1/2] How To Make Chrome Faster By Configuring Flags
It is widely known that Chrome is one of the fastest and most reliable browsers available, but there is a significant percentage of users who wish that it was faster. Fortunately there are some things you can do for that, by configuring the browser’s experimental "flags", which can potentially make Chrome faster.
This is the first part of the "How To Make Chrome Faster By Configuring Flags" series. You can read the continuation of the article here:
[Part 2/2] How To Make Chrome Faster By Configuring Flags
Tip: For Firefox, read How To Optimize Firefox By Tweaking Hidden Settings In The "about:config" Page.
However, before getting to the experimental flag settings, a simpler way to make Chrome faster is to identify and remove heavy and unwanted extensions. Removing or replacing such extensions will make much more difference in the Chrome’s performance than adjusting flag settings.
- What are "Flags"?
- Which flags can make Chrome faster
- Override software rendering list
- Experimental canvas features
- Display list 2D canvas
- Enable 2D canvas dynamic rendering mode switching
- Fast tab/window close
- Hyperlink auditing
- Smooth scrolling
- Experimental QUIC Protocol
- Experimental JavaScript
- Experimental Validate Asm.js and convert to WebAssembly when valid
What are "Flags"?
Every browser, after installation, has some default settings that have been configured by the developer. The main reason for the existence of these settings is to secure and stabilize the browser’s performance.
Most users know about Chrome’s typical settings, which can be directly accessed from the Settings menu. Google, however, has built dozens of other hidden settings, which are called "flags"- these settings are experimental, and can prove to be more harmful than helpful, sometimes. Chrome's flags have some default settings, which are totally safe for the browser’s smooth operation. However, any change in flags is likely to cause problems with your browser or even the data stored in it.
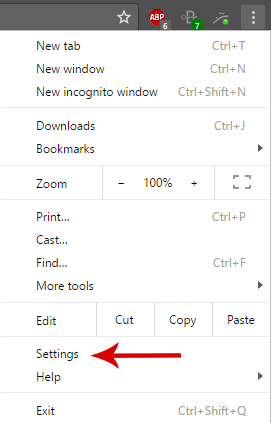
Nevertheless, the only way to have a faster Chrome is by risking its stable performance. And even though no problem occurred during our tests, it should be mentioned D3K bears no responsibility in case you change your Chrome’s flags and things go wrong.

If you regret the changes you made, you can easily restore the default settings. Just click on "Restore Defaults" in the flags page, and everything will go back to its original condition.
Which flags can make Chrome faster
To open the tab with the flag settings you have to type the following in the address bar (no option is available from the menu):
chrome://flags
In this window you can see all the available flags, which are a lot of course.
As expected, only specific flags can give you a faster Chrome. Most of them have no connection with the browser's speed, but have to do with debugging features for developers.
To save time, you don’t have to look for the flags by scrolling down the page, but by searching in it using the Ctrl + F combination on the keyboard. This will open up a textbox on the upper right corner of the window, where you can type the word or phrase you want to find, and find all its occurrences in the page.
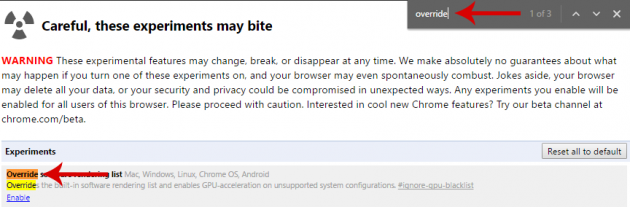
Finally, to activate the changes, you will need to restart the browser, either manually or by clicking on the "Restart Now" button located at the bottom of the page.
Also, it should be emphasized that the hidden flags you see in this guide, are not guaranteed to exist in future versions of Chrome, since flags always get added or removed from version to version.
Override software rendering list
"Override software rendering list" is the first flag that will be described. By enabling it, Chrome is allowed to use the system's graphics card even when it is theoretically not allowed to do so.
Note that flags which have been changed will have a white background instead of gray.
Experimental canvas features
Usually, the browser loads pages in a predetermined, transparent drawing canvas. In essence, it loads all elements of a page, even those non-visible to the user.

This feature makes Chrome slower when trying to load and open pages. Therefore, by activating the experimental canvas features, Chrome will become faster.
By enabling this flag, the canvas will now be opaque and Chrome may omit loading elements of a page that are not visible to the user.
Display list 2D canvas
Activating "Display list 2D canvas" flag will make the browser use additional processor resources for its quick response. Actually, the image display functionality becomes a new, separate thread that operates in the background and definitely helps in terms of performance.
Of course, this is useful only if your computer has sufficient processing power, and is not recommend for older and less powerful systems.
Enable 2D canvas dynamic rendering mode switching
Another banner referred to the 2D canvas is "Enable 2D canvas dynamic rendering mode switching".
By activating the flag, the browser will be able to decide in each case what the most efficient operation is. So, for example sometimes Chrome might use the GPU to render the canvas, and sometimes not.
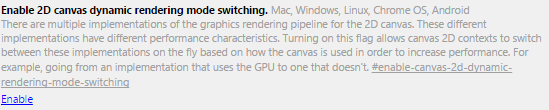
In essence, graphics rendering will not work in a predetermined way (which, sometimes, is not very efficient). Instead, there will be different implementations, depending on how the canvas is used.
Fast tab/window close
When you close a browser window or tab, the GUI (Graphical User Interface) of the browser activates the shutdown process.
By enabling the "Fast tab/window close" flag, a separate Javascript script is assigned to take on the process of closing a tab or window, in order to accelerate it.
This is also a configuration which consumes more system resources, so it’s not recommended for older computers.
Hyperlink auditing
The "Hyperlink auditing" flag disables pinging in the browser, which detects the availability of a remote network resource.
More simply, with the ping command, the sender sends messages to a computer on the network to determine if this computer is available or not, and also how long it takes the message to reach it. This exchange of messages between client and server has a duration, and a cost (to some extent) in regards to the browser’s speed.

Therefore, disabling the "Hyperlink auditing" will increase chances of having a faster Chrome.
Smooth scrolling
The "Smooth scrolling" flag is associated with the scrolling features of a page. Perhaps you have noticed that, when you quickly scroll down a page, the motion might seem "laggish".
This setting smooths the motion; it will not give you a faster Chrome, but will improve the visual experience in it.
Experimental QUIC Protocol
Another flag setting is the activation of a protocol that is still in the experimental stage- the QUIC Protocol.
The QUIC protocol is an abbreviation for “Quick UDP Internet Connections” and was designed by Jim Roskind (Google). It is based on UDP, which is an extremely light and fast communications protocol. Usually, when the browser connects to a website, it automatically performs a procedure between the computer and the server, called "handshake". This process ensures the reliability and security of the connection.
This of course slows down the communication and performance of the browser.
With QUIC enabled, not all steps in the handshake procedure are performed, thereby reducing the Round-trip time, and therefore diminishes the connection’s idle time.
Moreover, although UDP is considered to be an unreliable protocol, since it does not take precautions for the loss of a package, QUIC has managed to handle the loss of packages.
So, for a faster Chrome, simply activate the QUIC protocol by clicking on "Active".
Experimental JavaScript
JavaScript is a dynamic programming language, which consists of scripts. It is implemented on the client’s end (i.e. your computer) and not the server, in order to execute code on pages.
So, the "Experimental JavaScript" flag allows the browser to use new JavaScript features that are still being tested.

This can increase the Chrome’s performance, because usually the new features are designed to optimize the operation of websites that use them.
Experimental Validate Asm.js and convert to WebAssembly when valid
Asm.js and WebAssembly are two experimental programming languages, which aim to improve the processes undertaken by JavaScript.
Enabling this flag identifies references to Asm and implements through WebAssembly, which is newer and theoretically faster.
This change will not affect all websites that you visit, but you will have a faster Chrome on specific pages that incorporate these new technologies.
Ok, at this point, take a small break, and move on to [Part 2/2] How To Make Chrome Faster By Configuring Flags!
Firefox users can read our article How To Optimize Firefox By Tweaking Hidden Settings In The "about:config" Page.






