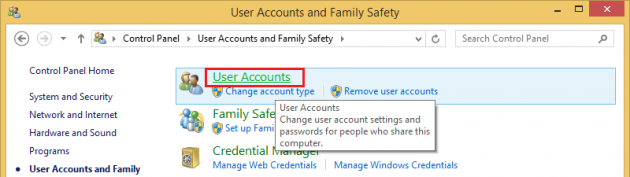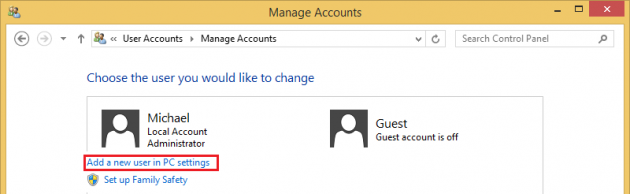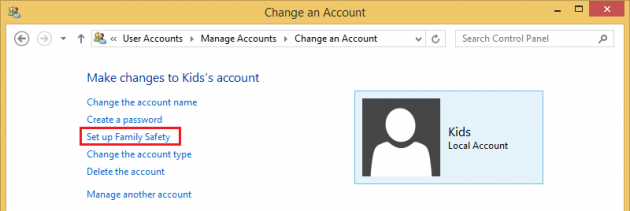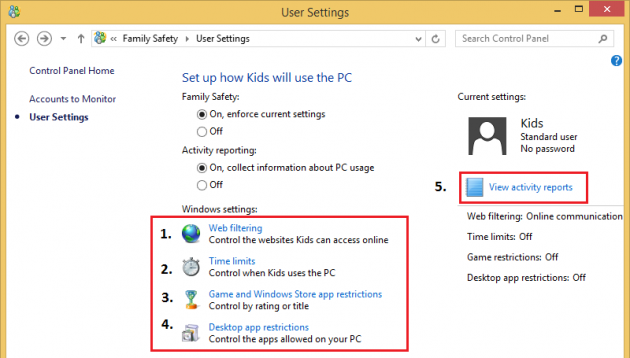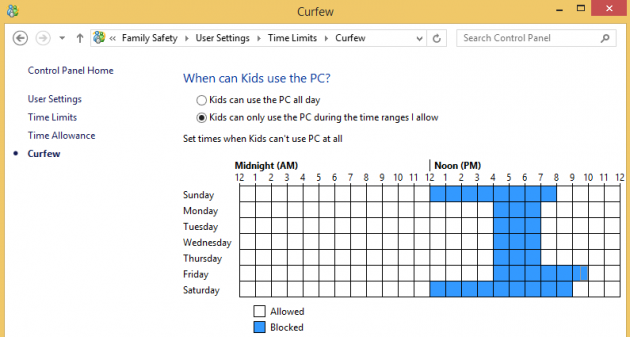How to use the Family Web Filter in Windows 8/8.1
The Parental Controls have been replaced by "Family Safety" in both Windows 8 and Windows 8.1. Although the primary concept of keeping your kids safe while using the PC hasn't changed, a few of the mechanics and processes are different. With the introduction of the Windows Store (how to use it) and all the Apps that come along with it, there were some necessary changes made to accommodate the new Windows interface.
Family Safety helps parents control which apps, games, and websites their kid's accounts can access, as well as when they can access them. Parents also receive a full report of their kid's computer usage. This tutorial will explain how to use each feature of the Family Web Filter.
Enabling Family Safety on a User Account
(if you already have an account for your kids, skip steps 2 and 3)
1. You'll first need to create a new user for your kids, if you haven't already done so. Right-click the windows icon at the bottom-left corner of your screen and click on Control Panel. Go to "User Accounts and Family Safety", and then go to "User Accounts".
2. Click the option that says "Manage another account", then click "Add a new user in PC Settings". Click "Add an Account" on the next page.
3. Next, you'll need to click "Add a child's account". You can go ahead and set-up the account however you'd like, it doesn't need to be associated with an e-mail address or a password. Once you're finished, head back to the desktop.
4. Refresh the "Manage Accounts" window if you recently made a new account. Then, select your kids account, and click the option that says "Set up Family Safety". Choose the kids account again, and the safety settings will be applied to that account.
Managing the Family Safety Settings
You'll see a handful of different menu options at the Family Safety interface. Take a look at this picture, and I'll explain each feature based on it's corresponding number.
1. Web filtering works in one of two ways: you can either manually type in the only websites you want your kids to be able to visit, or you can use a filtering level.
There are a few levels, with the lowest security producing a warning on adult content, the next level (online communication) down blocks adult sites, next (general interest) blocks all chat/social networking sites, and the last level (designed for children) only allows for verified kids websites. You can also check a box that prevents the account from downloading any files.
2. Time limits can be used in one of two ways as well: you can either set a specific time-frame for when the PC can be used by that account (curfew), or you can set a number of hours that it can be used (time allowance).
Curfews can be set for each individual day of the week. Time allowance is split up into weekdays and weekends, and can be adjusted by 15 minute intervals.
3. Store restrictions can either be a specific list of games (which is not recommended as it is a pain to manage), or you can simply set a maximum rating. The ratings are the same as official game ratings, such as E for Everyone, T for Teen, etc.
4. The final menu option allows you to restrict specific applications that are already installed on your desktop from being used. This is useful if you have a certain program you don't want your kids messing around with.
5. To the side you can view an activity report for the account. In this report, you'll find which websites your kids visit most frequently, how long they use the PC each day, and which apps and games they use the most frequently. You will also be given a list of any block pages they attempted to access.
That is pretty much everything you'll need to know to effectively monitor and limit your kids PC usage in Windows 8/8.1! If you have any questions, feel free to post them and we will do our best to assist you in setting up the Family Safety filter.