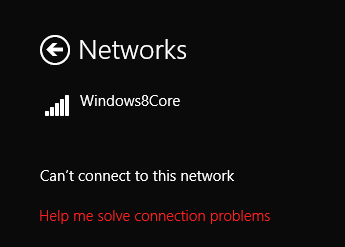How to fix the most common home Wi-Fi network errors
As wireless home networking becomes more modern and easier for home users to configure, chances are that whomever is the technical wizard in the group of friends is likely to get the call or email when something inevitable goes wrong. Whether that is the unusual network error or a freak thunderstorm that knocks the server offline and takes the wireless router down with it.
Here are the most common problems that arise when considering what to do with home Wi-Fi networks and the network errors that crop up for users. Support desks are often inundated with these kind of pesky problems. We outline a few of the most frequent ones and what to do about them as well.
1. Not knowing your needs before you go out shopping for tech gear
The allure of the latest bright and shiny thing can be extremely tempting for many who get bitten with the bug. It is all too easy to get taken away with a sales person recommending the latest greatest 802.11 ac router with dual-band access and three antenna, but if you don't understand what any of that means then you're likely to be led astray and lighten your wallet at the same time.
Things to consider when choosing a wireless router include:
- How many devices will be connecting to the router?
- What type of devices will these be?
- What network cards do they have inside each device and how far away can they connect to an internet signal?
- Can internet signals penetrate through the walls and floors in the home?
- How far do wireless signals need to travel and over how many floors is wireless access required?
Solution: Get a sense of the square footage of your home and how many floors need wireless access. Answer the questions about to get a better idea of your needs before gong shopping.
Pro Tip: If the property is multi-floor then you might want to consider buying a router and a second router to act as an access point to run a network cable between them to ensure a strong initial wireless signal on the second floor.
2. Not making notes about existing equipment before upgrading
If you have already got older network or wireless equipment then you'll want to note down the SSID network name and wireless password. There could be important settings like port forwarding or QoS prioritization which need to be noted down.
Solution: It is a good idea to log into the existing networking equipment and noting down all the settings so you know what your starting is. It'll save you time later and avoid common mistakes in configuration of the new equipment.
Pro Tip: Creating a spreadsheet is a good idea to collect the most useful information so other members of the household can access it if you're away and the network goes down.
3. Failure to position a router in a good location
Wireless routers are often added to the den or home office in a corner out of the way. This can make it difficult for the wireless signal to be accessed from across the property.
Solution: It is a better idea to situate the wireless router in a far more central location so that the wireless signal has roughly the same distance to travel to reach all areas on that floor.
Pro Tip: Should you find that you cannot relocate the router to an optimal location, then one solution is to purchase powerline adapters or wireless range extenders to make accessing the network anywhere in the home much easier.
4. Not connecting the new router in a certain sequence
Sometimes a modem will get things wrong when a new router is plugged in while the modem is powered up. It may not issue an IP address to the new router unless it is starting from cold.
Solution: Turn off the modem before connecting the new router. Then switch on the modem, waiting for a couple of minutes, then turn on the new router as well. The modem is then much more likely to correctly assign an IP address to the router and play nicely with it.
5. Mixing up your ports and plugs
It is sometimes a beginner mistake, but do make sure that the correct plugs are plugged into the right port. It is all too easy to plug the wrong cable into a port and be left without a working internet connection then spend hours troubleshooting the problem inside Windows when it is a manual snafu and not something wrong with the hardware.
Solution: Make sure that when connecting the broadband modem to the router, ensure that the broadband cable gets plugged into the WAN/Internet port in the wireless router. Also, if choosing to run a second router as an access port in another part of the home then plug the connecting LAN cable into a LAN port to share the connection. The secondary router will also require configuration as an access point to function correctly.
Pro Tip: Consider assigning static IP address for routers, adapaters, switches and networked printers. Use DHCP for computers, tablets, and smart phones. Using static IP addresses for your gear makes it easier to login to configure them later.
6. Leaving default mode on
Leaving a new router with its default settings is a major mistake. The default settings, plus the username and password, are available online for anyone to find.
Solution: Turn on admin panel security. Configure the wireless access with a new SSID wireless network name, password and use WPA2 as the encryption mode. Turn off remote management. Turn off guest access. Consider adjusting the channel being used for the wireless network, especially if you have the same brand of router as one of your neighbors or you're getting disappointing range or interference.
Pro Tip: Write everything down on paper. It is too easy to forget access information when rarely logging in.
7. Not understanding that legacy devices slow the wireless network down
Wireless networks work on the principle of slowing the speed down to the slowest device connected to the network. Therefore, if one of the clients is using a wireless network card with only an 802.11 b capacity then all other wireless connections will be slowed down to match it.
Solution: Upgrade older computers with new network cards to help speed up the overall wireless network speed.
Pro Tip: It is also possible to configure some routers to operate only in a certain wireless network speed like “802.11 ac” or “802.11 n.” This will help speed up the wireless internet, however it will block out the legacy devices from accessing the router completely.
8. Not checking for router firmware updates
The software that runs the router known as firmware can contain its own software bugs. Manufacturers do release regular firmware updates for their routers. It is up to the individual owners of a router to take care of updating the router.
Solution: Search Google for firmware updates from the router manufacturer. Any firmware update needs to be downloaded manually, scanned for viruses, then installed to the router using an Ethernet connected cable from the PC to the router.
Pro Tip: Some routers include a web browser admin interface which includes a search feature to check for firmware updates and install them for you.
9. Using “Hard Reset” when it was unnecessary
Users are too quick to grab that paper clip and hunt down the little hard reset button hidden on the router. This can cause ISP configuration details to be lost and will lose all the wireless and security settings that were painstakingly setup already.
Solution: Pursue all other angles before going for the hard reset. Be sure to note down all wireless network and admin panel configurations before resetting. This way the saved access to the admin panel and the devices that already have the wireless network saved into their settings will not all need to be changed after the reset. Only the router will need to be re-configured again.
Bonus Tip: Make sure that the wireless router is working correctly before trying to modify it otherwise you cannot be sure whether your changes stopped it working or if it didn't work out of the box. Also, use the 5 Ghz channels rather than the congested 2.4 Ghz channels for better performance (802.11 ac already uses 5 Ghz by default).
If you have experiencing Wi-Fi access problems, then this companion article may be able to help you.