How to change a network's name in Windows 8 or 10
When you connect to a network in Windows 8 or 10, you get a predefined named network. If it is a wireless connection, you probably see the Wireless Network Name as it was setup in the router configuration. If it's a wired network, most of the times you see a connection name such as "Network" or "Network 2, "Network 3". Here's how to change that name to whatever name you wish. You will need administrator privileges.
Option 1, via Local Security Policy
This will work with Windows Pro and Enterprise editions only. For other editions, see option 2 below.
1. Open Search (Win+S) and type secpol.msc, then Enter. This will open the Local Security Policy.
Alternatively, you can open a Run command (Win+R) and type the same secpol.msc, then Enter. Or press the Win key and then type secpol.msc, then Enter.
Click Yes if you get a UAC prompt.
2. In the left pane, click on Network List Manager Policies.
3. In the right pane, double click on the network you wish to change the name for.
4. Select the dot near Name as shown below and enter the name you desire.
5. Click OK.
6. Sign out and back in, if the changes did not take effect.
Option 2, via Registry Editor
1. Open the Registry Editor by opening Search (Win+S) and typing regedit, then Enter.
Alternatively you can open a Run dialog (Win+R) and type regedit, then Enter. Or simply press the Win key and type regedit, then Enter.
2. Navigate to HKEY_LOCAL_MACHINE\ SOFTWARE\ Microsoft\ Windows NT\ CurrentVersion\ NetworkList\ Profiles
3. Double click on Profiles to expand it.
4. Click each GUID number subkey and look at its PofileName value in the right pane.
5. Double click the ProfileName value and change it to anything you desire.
6. Click OK.
7. Sign out and back in, if the changes did not take effect.
That's all. You now have a custom named network to which you are connected.

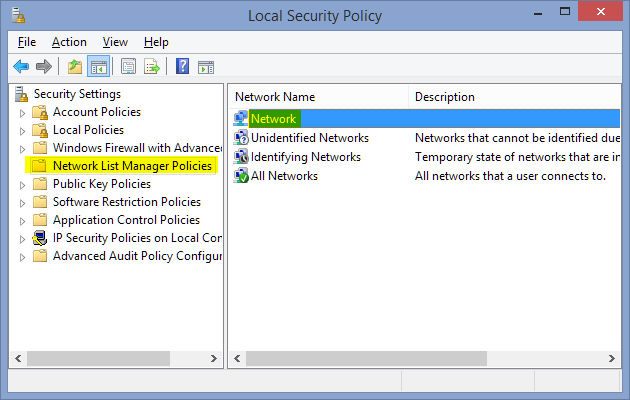
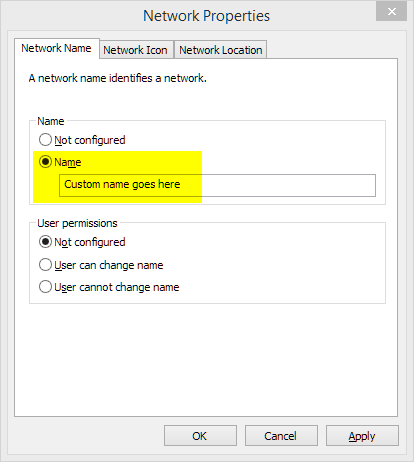
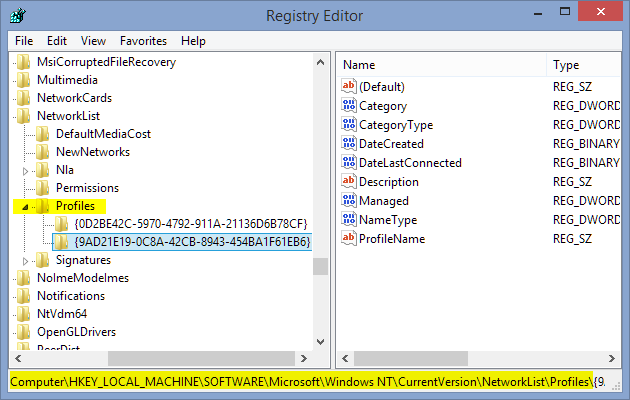
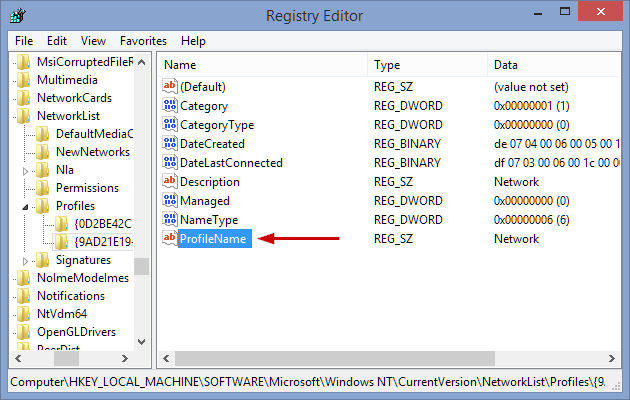
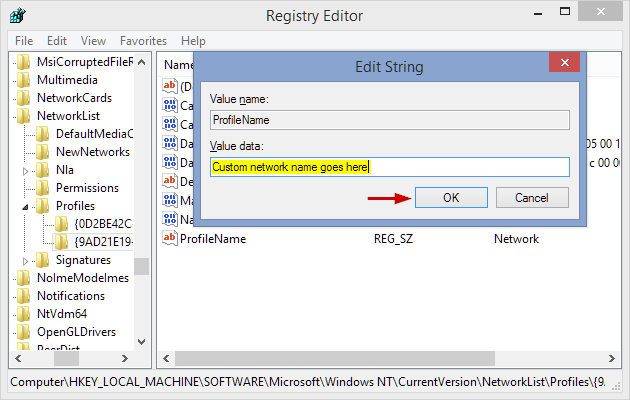
it works on windows 10, 64 bits
( I have directly chosen the second option)
thank you very much