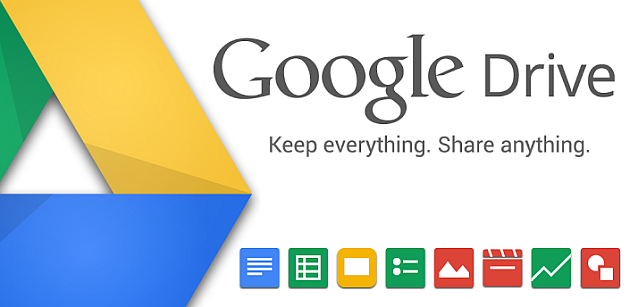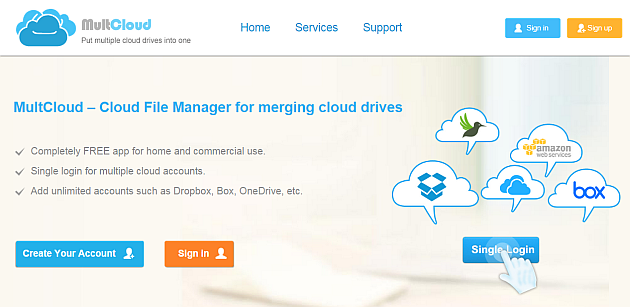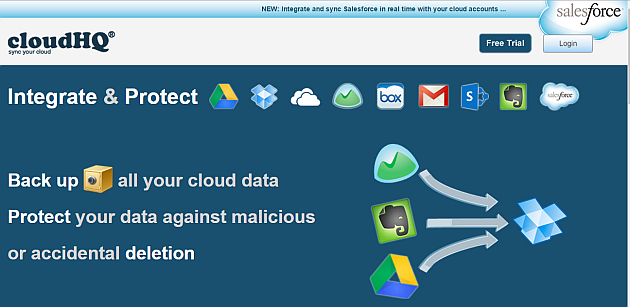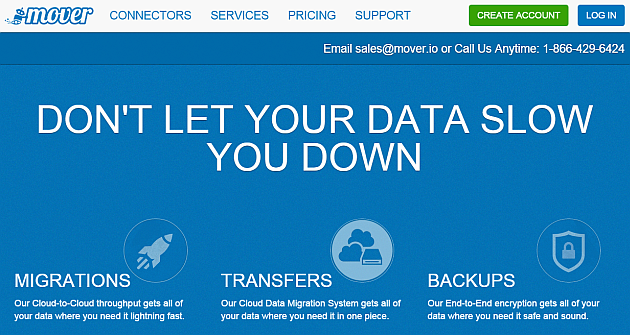How to backup Google Drive itself
Google Drive is one of the most popular cloud-based storage services. A local copy of files is kept on a hard drive connected to a PC and sometimes a user will also connect via the Google Drive app as well. But what if there is a problem with the account access later, somehow files get overwritten and cannot be restored or Drive gets discontinued like so many other Google services people have come to depend on?
Many cautious users find the need to backup the important files contained in Google Drive. But how can one do this and what are the options available to the knowledgeable users and also those who are not so brilliant with computers?
Here are a few ideas:
Manual Folder Copies
For users who are more technical, they can navigate to the location where their Google Drive root folder is and then drag and drop this folder to another folder or another hard drive on their system. This can be achieved using Windows Explorer or some other capable file manager.
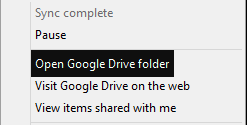 If someone is not sure where their Google Drive folder is locate it is possible to let Drive to us. The Windows system tray app can be accessed, right-clicking over the triangular Google Drive icon will bring up the menu. Near the top, there is the option to: “Open Google Drive folder.” Clicking this folder will open up the folder directly in Windows Explorer.
If someone is not sure where their Google Drive folder is locate it is possible to let Drive to us. The Windows system tray app can be accessed, right-clicking over the triangular Google Drive icon will bring up the menu. Near the top, there is the option to: “Open Google Drive folder.” Clicking this folder will open up the folder directly in Windows Explorer.
The folder can then be drag and dropped over to another folder on the same drive (be sure to hold down the Ctrl button when dropping the folder to the secondary location so that it only copies the contents rather than moves them). If copying the folder to another hard drive or disk partition then usually Windows Explorer will default to copying only.
This an effective way of creating a manual copy of the root Drive folder and all sub folders as well. This kind of process can be added to weekly maintenance which might also include running CCleaner to delete histories and clutter or a malware and virus scan.
Folder Syncing
Another option is to use Windows software that can automatically sync the contents of a folder (and sometimes the sub folders as well) to a secondary location. Depending on the software, the data can be copied to a local hard drive, network drive, FTP server, WebDav server, Amazon Web Services or other storage option.
There are many folder syncing apps for Windows which can perform at least some of these functions for you. Two of them that we're reviewed on Download3K are Pure Sync, and FreeFileSync which is cross-platform.
Cloud Aggregators
Quite a number of cloud aggregators have started to pop up on the internet. These online aggregators will allow users to create an account with them and then login in to all their cloud storage accounts through the single online interface.
The main benefits of these types of services include:
- time saved logging in and out of multiple cloud accounts
- ability to manage multiple cloud accounts with the same provider
- transfer files between cloud accounts and cloud providers
- drag and drop file manager interface
- global search function across all connected cloud accounts
Each cloud aggregator works a little differently and will connect to a different set of cloud providers, apps like Evernote and popular team productivity tools like BaseCamp. Using such a service it is possible, for instance, to make a copy of a Google Drive folder and place it in a Dropbox account. Depending on the cloud aggregator there may also be the option for some degree of automation to this process as well.
CloudHQ is one of the early movers in the space. They offer their web site, plus a convenient Google Chrome extension to sync Google Drive. MultCloud (review) is another cloud aggregator from AOMEI who also make good backup and partition software. CloudDrive is a brand new cloud aggregator but at the time of writing they are only collecting email addresses and will notify subscribers when their service officially launches.
Cloud File Transfers
Cloud transfer specialists are being launched which help users migrate files and folders from one location to another. Mover.io supports accessing Dropbox, OneDrive and Google Drive cloud accounts and making transfers between them which can act as their own backups. Alternatively they also offer a separate backup service. Personal use is free. There are also business and enterprise accounts for migration and backup services. These services can also be performed incrementally so that only modified files and new files are transferred or backed up to save on processing times and bandwidth used.
Ultimately, backing up locally and backing up important files across multiple cloud accounts both make complete sense. For people who are in a fixed location with a fast, reliable internet connection then relying on the cloud may be an acceptable solution. For others who tend to travel more and deal with questionable internet connections at times then ensuring that they have a local second copy of important files can be useful too.
Some people go so far as to carry a USB flash drive with encryption software on it and store files on this drive which they carry around with them at all times. USB Disk Security is one such package which is free to use and can provide a more secure way to store files on a USB flash drive if this is a route one wishes to take.