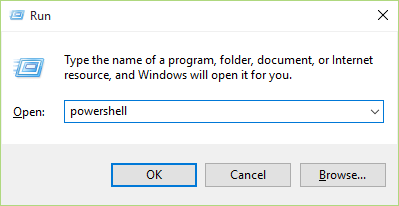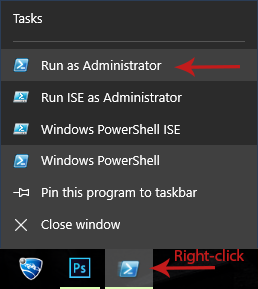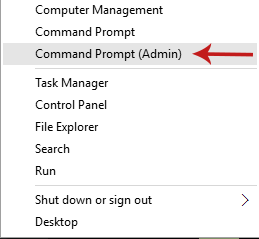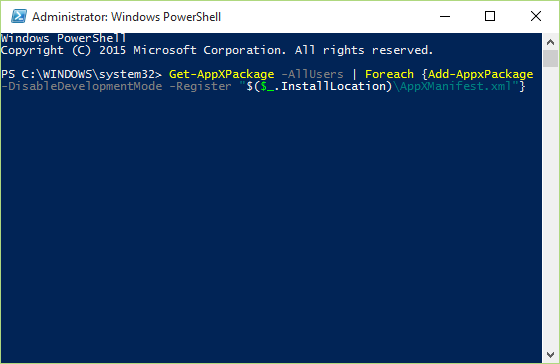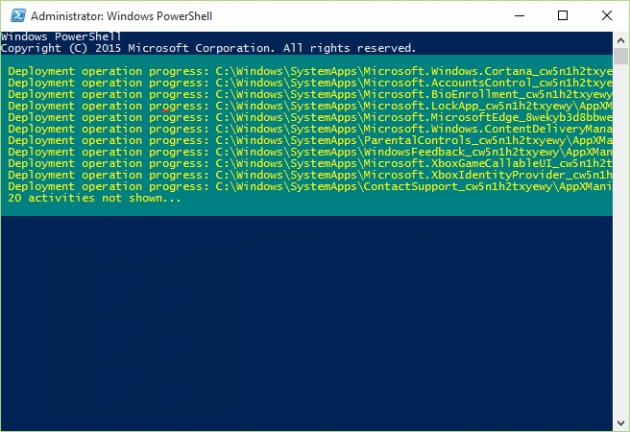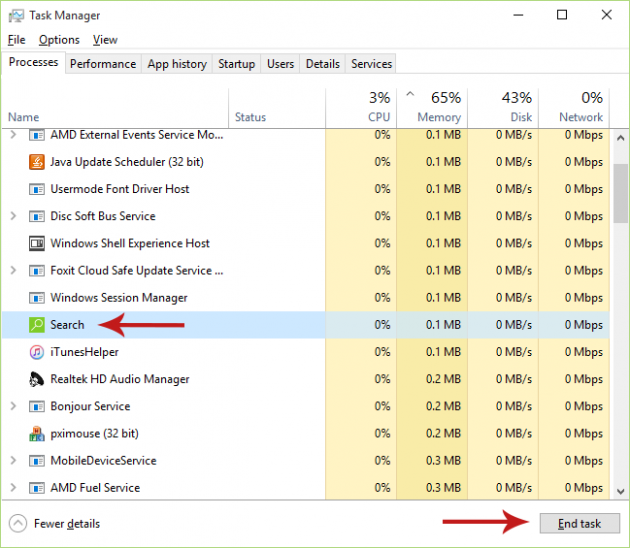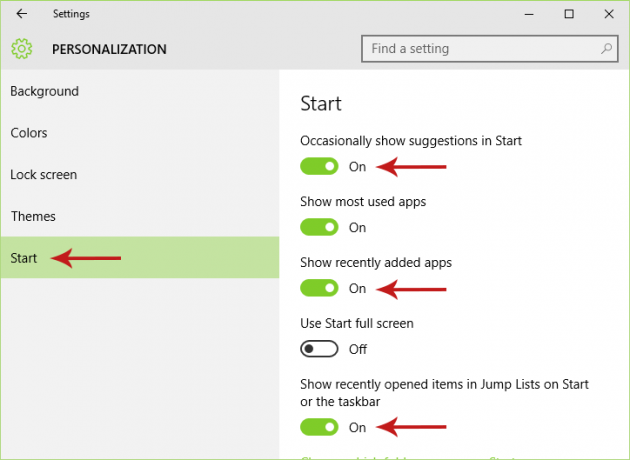How to Fix the "Start Menu and Cortana Not Working" Bug in Windows 10
Even though user experience with Windows 10 is relatively good so far, several bugs and issues exist which do trouble users and unfortunately are not easy to fix.
A common issue that’s been reported by many users is that the Start menu and Cortana do not open sometimes. The rest of the features in the OS works fine, but the Start menu and Cortana will just not respond. Right-clicking on the Start menu opens its context menu normally, but left-clicking doesn’t work. The problem existed since early Windows 10 Technical Preview builds as well, and isn't a bug that made an appearance only in the official version of Windows 10. The root of the problem however is still unknown.
So is there a specific solution to the problem? Well, there is something that worked for many people, but not everybody. Hence, even if it’s not guaranteed to work, it’s certainly worth a try.
Fixing the Start Menu/Cortana Bug in Windows 10
Ok, we need to open Windows PowerShell first, and we need to run it as an admin, but since the Start menu doesn’t work we’ll have to do it in a less common way.
1. Press Win + R (“Win” is the Windows key in your keyboard) to open the Run dialog box, type “powershell” in it (without quotes) and press Enter. This will bring up PowerShell.
2. Now right-click on the PowerShell icon on the taskbar and select Run as administrator from the context menu.
[Alternative way: Right-click on the Start menu icon and select Command Prompt (Admin), then type “powershell” in the Run dialog box (without quotes) and press Enter]
3. Type/paste the following command in the PowerShell window and press Enter:
Get-AppXPackage -AllUsers | Foreach {Add-AppxPackage -DisableDevelopmentMode -Register "$($_.InstallLocation)\AppXManifest.xml"}
That’s it! An automatic process will take place, so wait for it to finish (might take a few minutes). Hopefully your Start menu will work again- go test it.
If the command cannot be executed (red text appears), open the Task Manager (press Ctrl + Shift + Esc) and close the Search process (the one with the magnifier icon on a green background) from the list of running processses. Then try running the command in PowerShell from again.
This Solution Didn’t Work! Any Other Things I Can Try?
Here are some solutions that worked for other users who had the same problem:
1. Update and Restart Your PC
Download and install the latest updates in your PC, then reboot. Sometimes this fixes the problem.
2. Change Personalization Settings
Right-click somewhere on the desktop and select Personalize. In the window that opens go to the Start tab and turn on the following three options:
-Occasionally show suggestions in Start
-Show recently added apps
-Show recently opened items in Jump Lists on Start or the taskbar
Some users reported that this worked for them, and when they turned those options off, the problem appeared again.
3. Perform a System Restore
Right-click on This PC in the desktop and select Properties from the context menu. In the window that opens go to the Previous Versions tab. Pick a restore point from the available ones and select Restore in order to return your computer to an earlier state (note that you might lose some apps or data if you do this).
Several users reported that a system restore fixed this problem for them, so it's recommended that you try it out.
4. Create a New User Account
Some say that to get rid of this problem you have to create a new user account and migrate your data there. It’s definitely worth a shot; especially if no other solution helped.
Which of the above solutions worked for you? Perhaps you fixed the problem with another solution? Let us know in the comments section below!