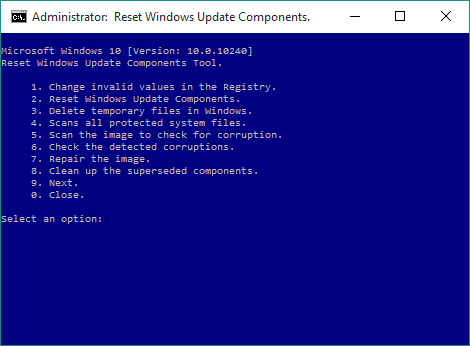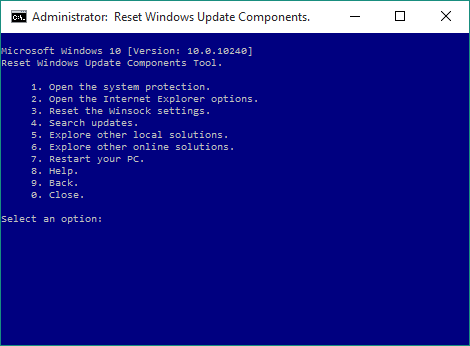How to Fix Windows Update Issues in Windows 10 [also XP, Vista, 7, 8]
Windows Update in Windows 10 does its job fairly good for the most part, but there are times when it just cannot function well. For example, it might tell you that no updates are available for your system even though you know that new updates have already been released, or it might get stuck while downloading or installing particular updates.
If you experience these or similar issues with Windows Update often, and you’re tired of restarting the computer to fix them (and without guarantee that a restart will get things working), then maybe it’s time you did something that would repair Windows Update for good. I’m talking about Reset Windows Update Agent, a handy command-line tool created by Manuel Gil. that has a variety of fixes implemented regarding Windows Update.
Reset Windows Update Agent is only 29 KB in size, and apart from Windows 10, it also works on Windows XP, Vista, 7, 8 and 8.1 as well (32/64-bit systems supported). Additionally, it requires no installation and the only thing it is needed for it to run is administrator privileges. Furthermore, the script that this utility consists of is available for you to check in its download page, so as to verify that nothing harmful is run with it, as well as to modify it if you wish.
The following functions are implemented in Reset Windows Update Agent:
1. Change invalid values in the Registry.
2. Reset Windows Update Components.
3. Delete temporary files in Windows.
4. Scans all protected system files.
5. Scan the image to check for corruption.
6. Check the detected corruptions.
7. Repair the image.
8. Clean up the superseded components.
9. Open the system protection.
10. Open the internet explorer options.
11. Reset the Winsock settings.
12. Search updates.
13. Explore other local solutions.
14. Explore other online solutions.
15. Restart your PC.
If you experience problems with Windows Update, then the best strategy is to use options 1, 2 and 3 first, then try to download and install updates via Windows Update again to see if the issues have been resolved. If not, then options 4, 5, 6, 7 and 8 should be used, which, by the way, are not related to Windows Update components only, but can help resolve other Windows issues too (since they check and repair system files and image). Most times though, options 1, 2 and 3 should be enough to get Windows Update working fine again.
Download Reset Windows Update Agent here.
If you’re looking for other programs similar to Reset Windows Update Agent, then you could take a look at the built-in Windows Update Troubleshooter, which is also a great choice for those who want to fix common problems with Windows Update. Alternatively, you could use Windows Repair Free/Pro (mirrored) by tweaking.com, which is more suitable for Windows issues in general.
If you are experiencing problems in Windows that you cannot fix, then post in the comments section below and we’ll try to help you!