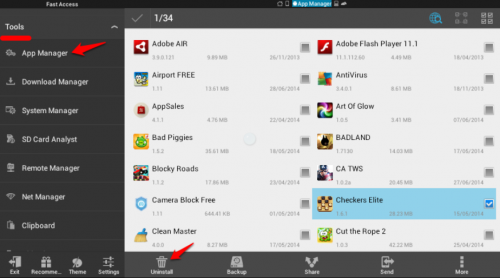How to Fix Error 919 in Android
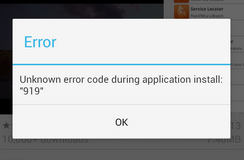 If you get error 919 during an app or game installation from Google Play, don't panic. This short guide will show you how you can fix the issue and keep downloading apps and games from your favorite app store.
If you get error 919 during an app or game installation from Google Play, don't panic. This short guide will show you how you can fix the issue and keep downloading apps and games from your favorite app store.
Error 919 may pop up during installation or update of an app or game from Google Play store, and in most cases it goes like this:
Unknown error code during application install: 919.
The most irritating part about this error is it pops up when the download is 100% complete, after you have waited for that hefty game to download, and when it's almost done and the installation begins, Google Play throws in your face Error 919.
Without further ado, here are some quick fixes to your 919 problem.
How to Fix Android Error 919
Step One
The first thing to do is check your device's memory because in most cases its deficit will cause the 919 error. Go to Settings -> Storage and see if your device is short on space.
You can move large apps and games to SD card. To do so, go to Settings -> Apps -> choose an app and tap on it -> tap Move to SD card.
Alternatively, you can download and install ES File Manager and delete unnecessary apps and games in batches. To bulk-delete apps from device storage, launch ES File Manager -> Tools -> App Manager -> you will see a list of your apps to the right and can change the view to suit your liking -> long-tap on one app and see the check boxes appear next to all apps -> select apps you wish to uninstall and tap the Uninstall or the trash can icon. From there, all you will have to do is tap OK for each uninstalled app.
Step Two
The next thing to do is clear Google Play store app's cache. To do so, go to Settings -> Apps -> find Google Play Store and tap on it -> tap Clear Cache.
Optional
I would suggest you install Clean Master, or any other app of your choice, to boost Memory on demand. Likewise, ES Task Manager also has a Task Manager that kills tasks, and Cache Cleaner, among other things.
Now, try to download that stubborn app again. In most cases, it should work, provided you understand how much memory and storage space is required for the app or game you are trying to install. As a rule, the developers explicitly state how much the game or app needs of space and memory.
Alternative Methods
If that did not help, try switching to a different Internet connection. Sometimes, the problem may appear due to connection restrictions. For example, if you have been trying to download the app using your Wi-Fi network, try switching to your mobile data, and vice versa. It will solve the problem, if the issue was in the connectivity.
Finally, you can go as far as changing your APN, or access point name, settings. Here is how you do it:
Navigate to Settings -> Wireless and Networks -> Mobile Networks -> Access Point Names.
Now, here you will need a little bit of assistance from a friend who is on the same wireless carrier, and not having any issues downloading and installing from Google Play, because you will need to copy his APN settings.
Final Words
It is worth mentioning, the first option tends to work for most users, and if it does not work for you, there is a chance you still might be short on space or RAM. If so, it might be high time you deleted the loads of junk apps and games you are not using, as well as get rid of movies and music you are done with. That's it; we hope it helps.