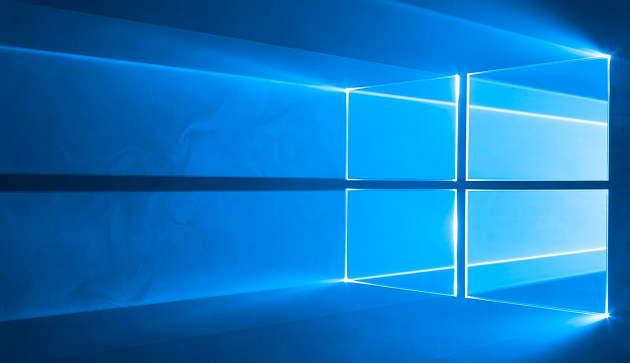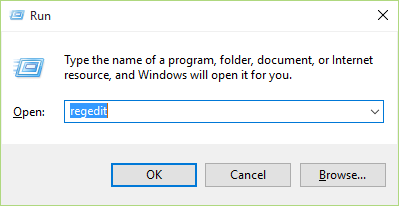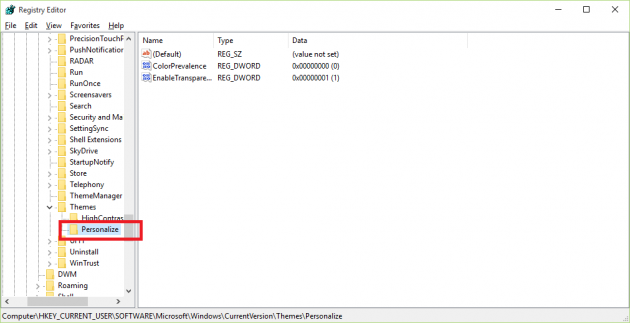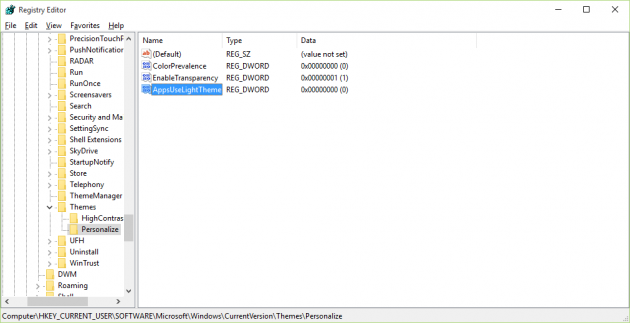How to Enable/Disable Windows 10 Dark Theme
I was actually surprised to find out that Windows 10 has had a hidden built-in theme in its builds for some time now, that is known as "Dark Theme" or "Dark Mode", but it did not make it to the settings in the official Windows 10 release. I started looking for instructions on how to enable it and it turned out it was very easy to do so, therefore I didn’t spend a second thinking this twice and followed the steps to enable it. Now my Windows 10 OS looks really cool and I certainly don’t regret applying this theme (although I might change it to a custom one in a few days, since I don’t have a very consistent taste).
In this article I’m going to provide you with simple and cleat instructions on how to enable the built-in Dark Theme in Windows 10, as well as how to disable it. If you want the ultra-easy way to do it, I provide two registry files at the bottom of the article which are used for enabling/disabling the Dark Teme. You can use these if you are not very confident when editing registry files.
Enabling the Dark Theme in Windows 10 Manually
So, let’s see the manual way of enabling Dark Theme in Windows 10:
Step 1: Open the Registry Editor
The first step is to open the Registry Editor. Simply open the Run dialog box by hitting Win + R ("Win" is the Windows button in your keyboard), type "regedit" (without quotes) in the textbox and hit Enter. The Registry Editor will show up.
If you have a third-party Registry Editor installed too, then you can use whichever one you want- it doesn’t matter since the procedure is the same.
Note that you need admin rights for this, since you are going to fiddle with registry keys.
Step 2: Navigate to the Correct Path
From the sidebar located on the left side of the Registry Editor, navigate to the following path:
HKEY_CURRENT_USER > SOFTWARE > Microsoft > Windows > CurrentVersion > Themes > Personalize
Step 3: Create a New Registry Value
In the current folder, right-click anywhere on the blank space on the right part of the window (where the folder’s contents are displayed) and choose New > DWORD (32-bit) Value. This DWORD will be named as New Value #1 and will have a default value of 0. Rename the DWORD to AppsUseLightTheme and leave its value as is (0).
(Note that in earlier builds of Windows 10 this DWORD was named SystemUsesLightTheme, but in the final version this was changed to AppsUseLightTheme).
Step 4: Navigate to a Different Path and Repeat Step 3
Navigate to the following path:
HKEY_LOCAL_MACHINE > SOFTWARE > Microsoft > Windows > CurrentVersion > Themes > Personalize
(If the "Personalize" folder doesn’t exist in your registry, you can create it by right-clicking on the "Themes" folder, selecting New > Key and naming it to Personalize)
Now repeat Step 3.
Step 5: Log Out and Log Back In to Windows 10
In order to see the changes you just have to reboot or log out and then log back in. The Dark Theme will then be enabled!
It should be noted that you might have a hard time distinguishing the minimize and close buttons on the title bar, but you’ll get used to it- it’s a small price to pay for a lot cooler theme!
Disabling Dark Theme in Windows 10
In order to disable the Dark Theme you just have to delete the DWORD values you created in the two registry paths, or set their values to 1. Then, reboot or log out and log back in to see the changes.
Registry Files for Enabling/Disabling Dark Theme on Windows 10
Download the .reg files provided below to enable/disable the Dark Theme on Windows 10. The first one is for enabling the Dark Theme, and the second one is for disabling it. To use, just download and double-click on the one you want. Confirm the changes if any message comes up and asks you if you are sure you want to continue. Reboot or log out and then log back in to see the changes.
Some of the apps keep their old interfaces in the Dark Theme, so don’t expect everything to be just like you imagine it. It is great for the most part though, and it’s worth trying out. If you are experiencing problems, don’t hesitate to ask us a question or let us know your opinion!