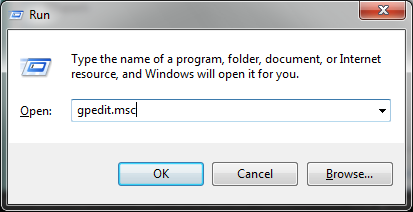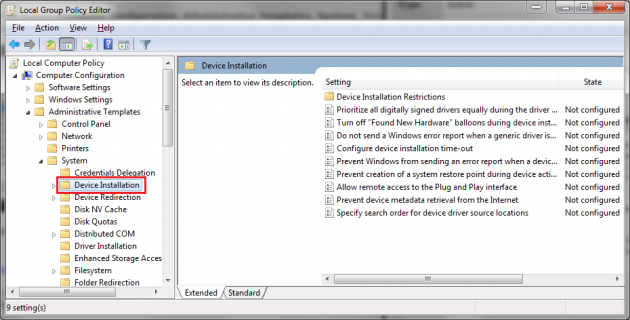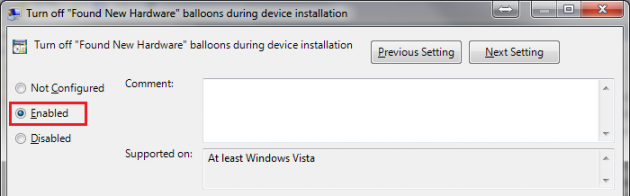How to Enable/Disable Found New Hardware Alerts
You've probably noticed the small balloon notification that says "Found New Hardware" when you plug in a USB device. It will typically start installing the drivers for that hardware automatically, and then tell you if it was successful or if it failed. For those who are frequently connecting and disconnecting USB devices, this notification can become somewhat of a nuisance -- but fortunately, it is pretty easy to disable it.
To do this, you'll need to edit the Local Group Policy, and we'll show you exactly how to do that in this tutorial. The process is identical in both Windows 7 and 8/8.1, just make sure you are at the desktop and not at the start screen in Win 8.
1. First, press the windows key + R to open up a run command. In the open field, write "gpedit.msc" and then press enter to open up group policy.
2. Look at the menu on the left, and find Administrative Templates under the Computer Configuration menu. Then go to the System folder, and then the Device Installation Folder
3. Now on the right side of the screen, you should see several different settings. Find the one that says "Turn off "Found New Hardware" balloons during device installation". Double-click on this setting.
4. A new window should open, and you'll want to change the button option from "Not Configured" to "Enabled". Then press OK.
5. If you ever want the balloon notifications to start showing up again, follow steps 1-3, and then switch the setting from "Enabled" to either Not Configured or Disabled and then press OK.
The changes should take effect immediately, but if for whatever reason they don't -- try restarting your PC to see if that remedies the situation. If you are still having troubles getting this to work, make sure you leave us a comment and we can try to help.