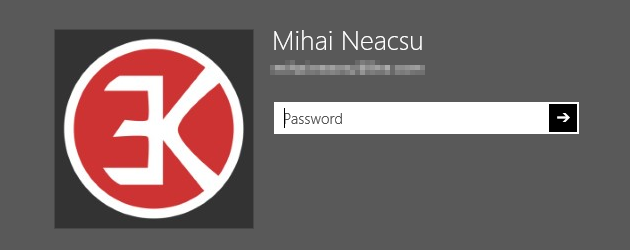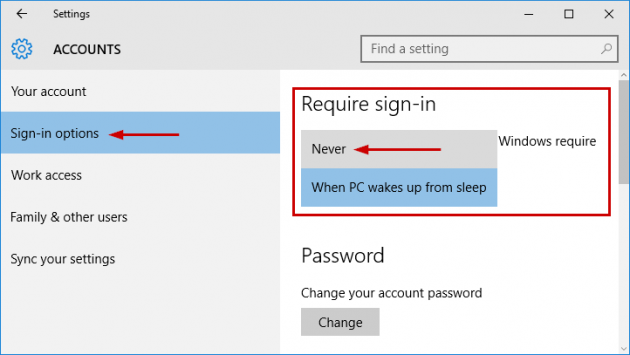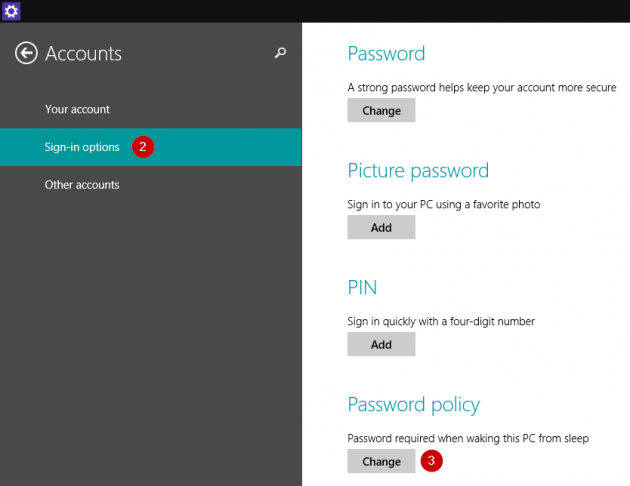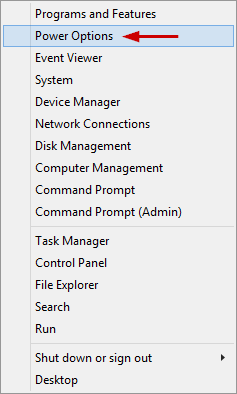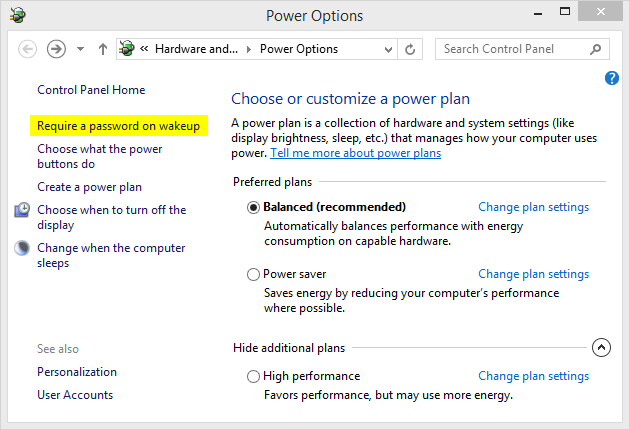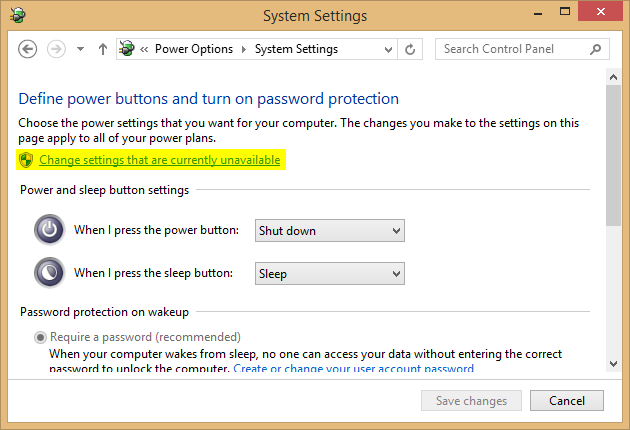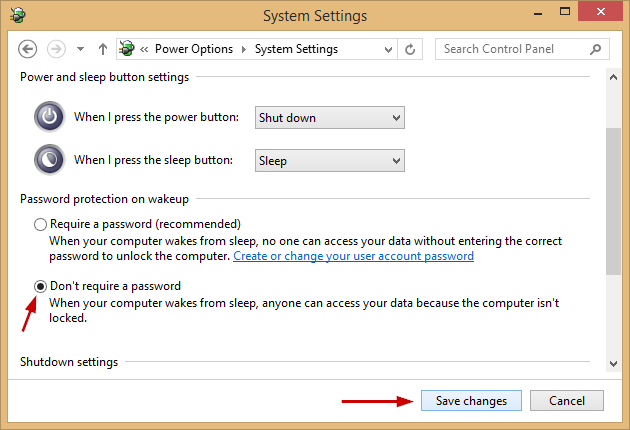How to Disable the Password Request when Waking Up from Sleep in Windows 8 or 10
If you configured Windows to automatically log you in at boot, then perhaps you noticed that you are still required to enter a password when the computer comes back from sleep. There's an easy fix to this.
The setting you are looking for can be found in Settings or Control Panel. Let's have a look at both of them.
Jump to:
Method 1: Configure password request on wake up, from Settings/PC Settings
1. Open Settings (Win 10) or PC Settings (Win 8/8.1). In Windows 10, Settings can be easily accessed from Start > Settings.
2. Navigate to Accounts > Sign-in options.
3a. For Windows 10
Under Require sign-in, choose Never to turn Off password request, or choose When PC wakes up from sleep to turn On password request.
3b. For Windows 8/8.1
Under Password policy, click Change to toggle the password request to On or Off, when PC wakes up from sleep.
Method 2: Configure password request on wake up, from Power Options
1. Open Power Options. An easy way to do this is by pressing Win+X (opens the Power User menu) and choose Power Options.
Alternatively, you could right-click the lower left Windows logo to get to the Power User menu, then choose Power Options.
2. On the left side, click on the Require a password on wakeup link.
3. In the next window, click on the Change settings that are currently unavailable link.
Click Yes if you see a UAC prompt.
4. In the next window, scroll down to the Password protection on wakeup section. Select Don't require a password and Save changes.
That's all. You should not see the logon prompt again after your PC comes out of sleep.