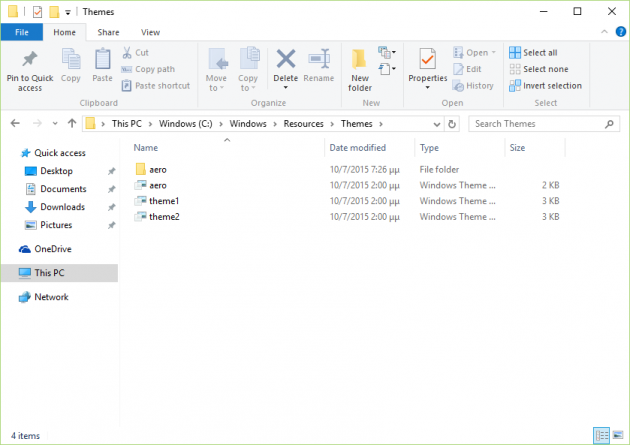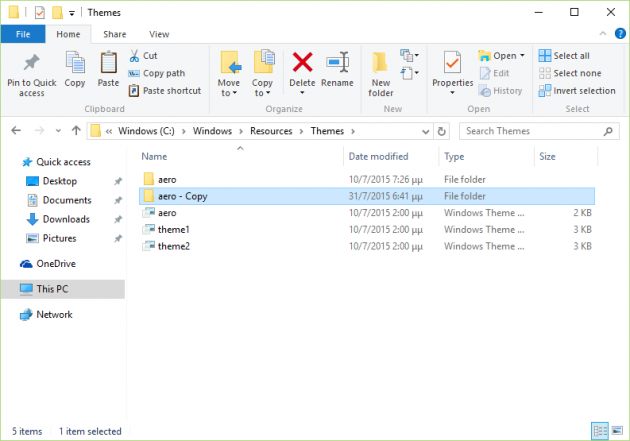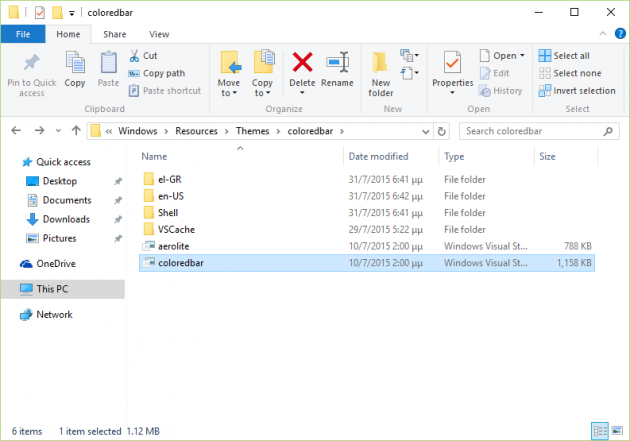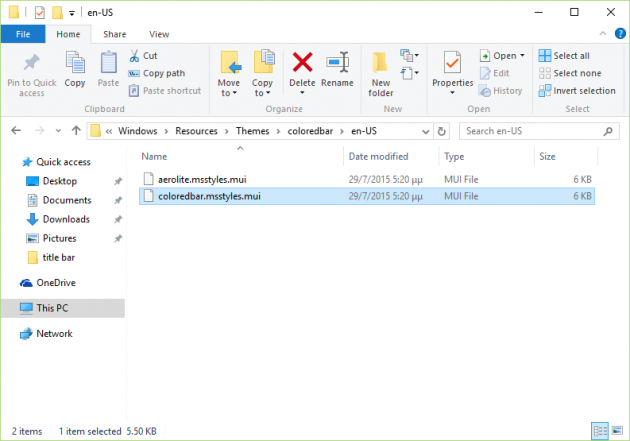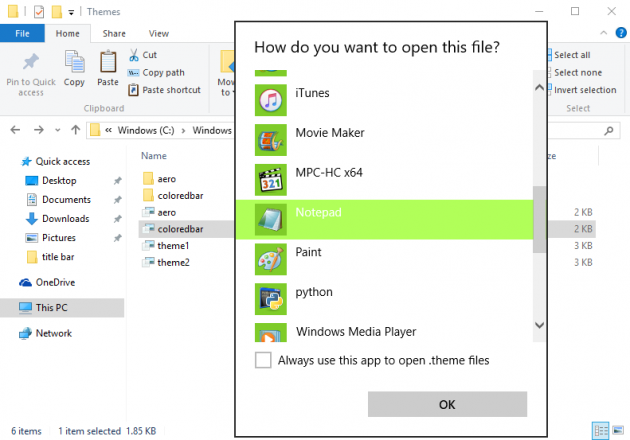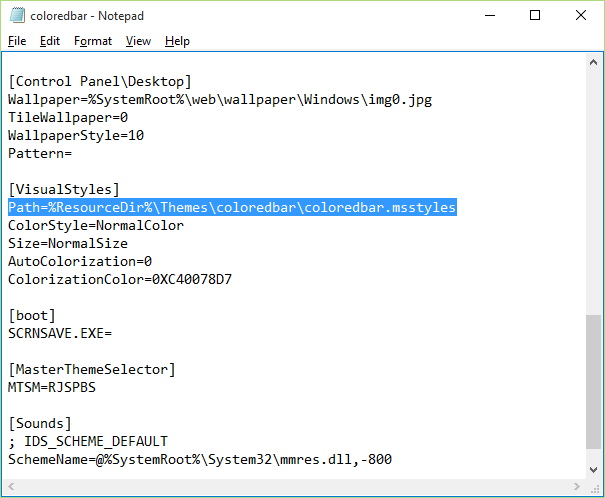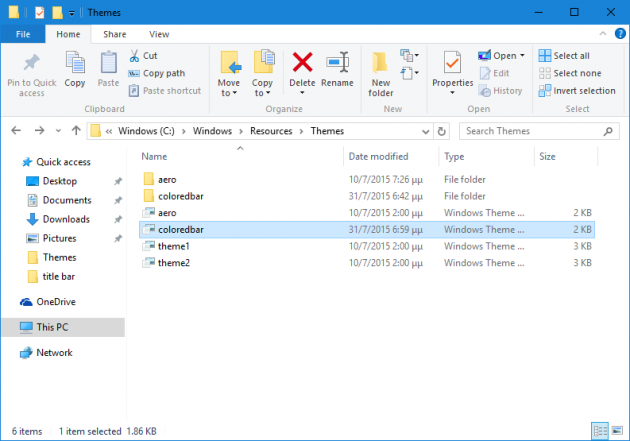How to Change the Title Bar Color in Windows 10
Windows 10 came with a lot of customizations for the users to play with, and that is one big advantage for Microsoft since with Windows 8 they realized that users want flexibility in Windows. Even though they didn't provide full customizability, they improved things a lot this time and let users fiddle with many more configurations and personalization settings.
In this step-by-step guide we’re going to explain how to change the title bar color in Windows 10. By default, the title bar color in an open window is white, but here you’re going to learn how to change it to any color you want. And the best thing is, you don’t need to download any kind of app in order to do it- it’s all easy, manual work.
If you however, want the easy solution that requires only a few simple steps, then head to the end of the guide, where we provide a package with all the stuff ready for you.
Changing the Title Bar Color in Windows 10
Before you proceed with this method make sure that you have admin privileges- otherwise you won’t be able to make the required changes.
Step 1: Browse to the “Themes” Folder
Simply open Windows Explorer and go to the following path (assuming C is the drive in which Windows 10 is installed):
C:\Windows\Resources\Themes
Step 2: Copy & Paste the “aero” Folder
Inside the “Themes” folder there is a folder named “aero”. Copy that folder, and paste it into the same folder (the “Themes” folder). A dialog box will open and and will ask you for admin privileges at that point, so click Continue. During the copy, another dialog box will appear with a message that states “File Access Denied”- don’t worry, that’s part of the plan. Check the box that says “Do this for all current items” and click Skip. When the copy process is complete there will be a new folder inside the “Themes” folder, called “aero – Copy”.
Step 3: Rename the “aero – Copy” Folder and its Contents
Now, rename the “aero – Copy” folder to anything you want. For example, rename it to “coloredbar”. Next, browse inside “coloredbar”, where you will find two files: aerolite.msstyle and aero.msstyle. Rename aero.msstyle to coloredbar.msstyle.
Then, go into the “en-US” folder and rename the aero.msstyle.mui file to coloredbar.msstyle.mui.
Step 4: Rename and Edit aero.theme
Go back to the "Themes" folder, right-click on aero.theme and select “Open with” in order to open it with Notepad (or any other text editor). Make sure that the “Always use this app to open .theme files” checkbox is unchecked.
Once the file is open in Notepad, search for the following line (located under the [VisualStyles] header):
Path=%ResourceDir%\Themes\Aero\Aero.msstyles
and replace it with
Path=%ResourceDir%\Themes\coloredbar\coloredbar.msstyles
Due to permission settings you probably cannot save the file directly into the "Themes" folder, so go to File > Save As... and save the file as coloredbar.theme in the Desktop (make sure that you have selected File Type: All Files from the dropdown menu in the Save As... window). Then, copy that file from the desktop and paste it into the "Themes" folder. Double-click on it, and watch the title bar become blue!
Step 5: Select Another Color
If that’s not the color you wanted, you can easily change to another one. To do this, go to the desktop, right-click anywhere on empty space and select Personalization. In the window that will open, go to Colors and change the accent color to the color you want for your title bar.
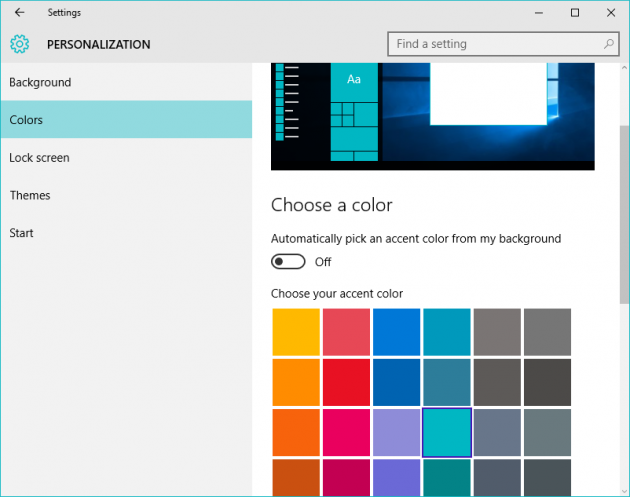
That’s all there is to it! Quite easy, right? If you don’t want to mess with the files yourself then you can download the package we provide below, which is ready for use:
After downloading it, do the following:
1. Extract coloredbar.rar to your desktop (or any other directory).
2. Copy the folder “coloredbar” and coloredbar.theme
3. Navigate to C:\Windows\Resources\Themes
4. Paste the copied items (you may need admin privileges).
5. Double-click on coloredbar.theme.
6. Done!
If you want to change the color of the title bar to another color, follow Step 5.
Moreover, in order to revert the title bar color back to the default, just go back to the “Themes” folder and double-click on Aero.theme. Alternatively, you can just apply any other theme- it will do the trick.
We hope you found this guide helpful- let us know your thoughts in the comments section below!
@kshu Yes, you can activate it from the desktop, though it probably had to do something with your permissions to the folder...
The tutorial worked for me, except, in step 4, I wasn't able to copy the resulting coloredbar.theme file from Desktop to the Themes folder. I did activate it from Desktop though and it seemed to work.
For step 5, you can get more color options by opening a Run dialog box (Win+R) and type "rundll32.exe shell32.dll,Control_RunDLL desk.cpl,Advanced,@Advanced", without the quotes. This opens "Color and Appearance", an option which existed in Windows 8.1's Control Panel, but it's hidden in Windows 10.
Right now, an annoyance is that you can't change the color of the text in the title bar. Or at least, I couldn't find a way yet.
It seems rather strange it didn't work. After editing the files and applying the theme, did you try changing the Accent color? Perhaps its set to the default (original) color at first, so you can't see the difference unless you change the Accent color in Step 5 as well.