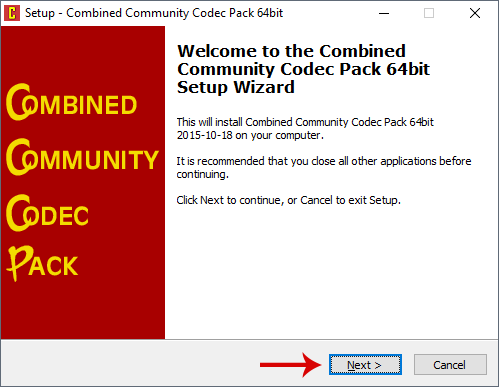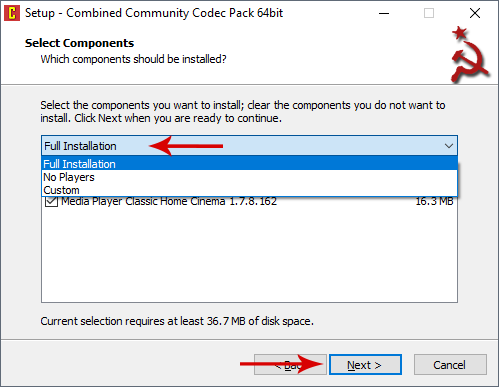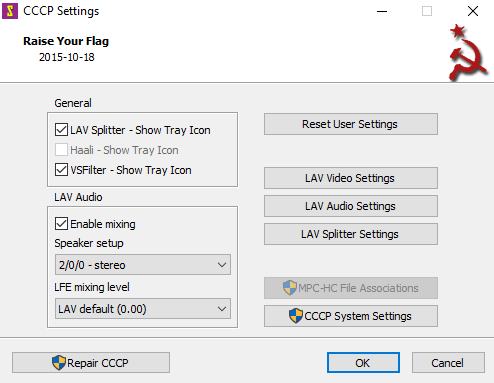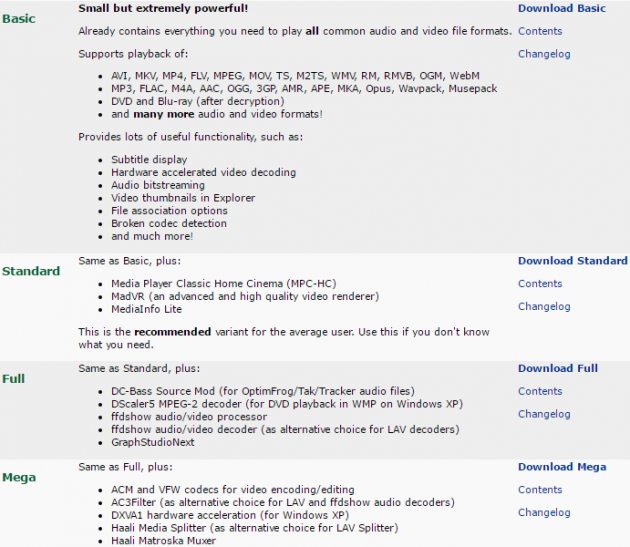How To Fix Video Playback Issues In Windows
If the video you are trying to watch cannot be played, then it is highly likely that a codec is missing from your computer. But what is a codec anyways? In this article you will learn what the important elements of video playback, and what to do when a video cannot be played properly.
A few words about video files
The average person watches several videos daily, either online or by downloading them on the computer. Additionally, videos are also recorded with smartphones, digital cameras, or other devices.
But what are these files exactly? What does a video file consist of, and how is it created?
Stream or channel
For starters, we know that a video file contains animation, sound, perhaps subtitles, and maybe other information as well.
Each of these "pieces" of information is called a stream or channel, (sometimes you might come across is as track instead). Thus, a video file contains multiple streams (even of the same types).
For example, a movie may have two or more audio streams. Moreover, it can have multiple subtitle channels for several languages, which can be switched according to your preferences.
Container
To produce the final video file, you combine all these channels into a single file. This file is called container. Essentially, this file contains all streams, hence the name container.
The container defines video file type. Thus, depending on the container used, video files have different extensions (e.g. .mkv, .mp4, etc).
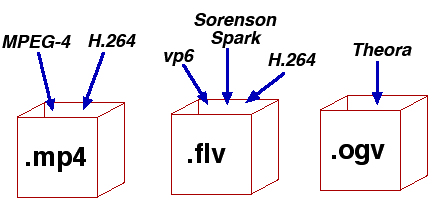
Some of the most popular containers are Matroska (MKV), AVI, MP4, and Flash Video (FLV).
Splitter
For the computer to play these files, it must first perform the reverse process. In short, it needs to separate the streams within the container.
For the proper separation of the streams, the appropriate splitter is required too. Note that it has nothing to do with the splitter device used in network setups.
The splitter in this case is a program that undertakes the processes of splitting the container’s files. So, during playback, the container used is detected first, and then the computer looks for the corresponding splitter that can make the stream separation.
Codecs
Moving on to codecs, which, for some reason, are the fear for many users.
In order for each video and audio stream to be created, it is compressed according to an encoding standard called compressor. If the video is left uncompressed, even a video file with a duration of just a few minutes would consume dozens of GBs on the disk.
Then, during playback, and after the splitter has separated the streams, the decompression of each stream is performed with the help of the appropriate decompressor.
Codecs, then, are small programs which perform these two tasks. When encoding video, the codec compresses each stream before placing it in the container. Respectively, during playback, the process is reversed, and the codec decompresses the included streams in order for the computer to be able to read them.
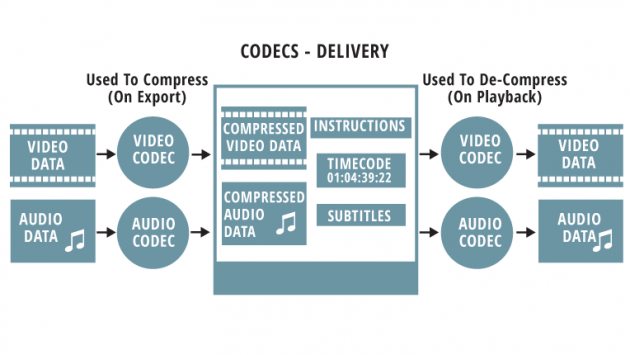
The name "codec" is a combination of the words Compression/Decompression.
What to do when a video file cannot be played
At this point you know that if you lack any of the required codecs for a particular video, then it will not play properly, or, worse, will not open at all. Moreover, the absence of suitable splitter in your system is another reason why the video you are trying to open can’t be played.
So, what should you do if a video cannot be played? Depending on the video or audio encoding standard used, a different codec is used every time. Then, how will you be able to know which missing codec you should download and install, since there are countless codecs available?
Suitable video player
Even though Windows 10 can successfully play the most common video files, it comes with a relatively limited number of pre-installed codecs. More specifically, the "Movies & TV" application and Windows Media Player, cannot play all videos by default.
 Fortunately, the majority of the best media players available come with most codecs that you will most likely need. For example, VLC became famous for its ability to play most video files without the need of third-party codecs. This is because it was built with a variety of codecs and splitters, so you that you wouldn’t need to install them separately.
Fortunately, the majority of the best media players available come with most codecs that you will most likely need. For example, VLC became famous for its ability to play most video files without the need of third-party codecs. This is because it was built with a variety of codecs and splitters, so you that you wouldn’t need to install them separately.
Pot Player, 5KPlayer and KMPlayer are all equally good video players. Good old MPC-HC also supports quite a lot of codecs by itself, but not as many as VLC.
Codec packs
If you’re using the Windows built-in player, it is certain that sooner or later you’ll find yourself looking for new codecs that support playback of particular video files.
The same applies for MPC-HC, since it doesn’t support all kinds of video files by itself. In these cases, to avoid the hassle of downloading and installing separate codecs one by one, you can install a codec pack.
Codec packs are collections of splitters and codecs that are used most often. Their aim is to make your life easier, since the installation of a single pack adds multiple useful codecs to the system.
Below are the two most popular codec packs, and how you can install them.
Note that, in order to install a codec pack, it is recommended that you don’t have any other codec separately installed in your PC. Moreover, never install multiple codec packs, as they cannot coexist smoothly in your system and will cause compatibility problems.
CCCP – Combined Community Codec Pack
CCCP is the smallest and most lightweight codec pack available. It is a simple codec pack for Windows, which aims for smooth playback of the most common video formats that you may encounter.
CCCP was last updated in October 2015, but still remains one of the most popular codec packs.
Installation
Download from CCCP’s website the 32-bit or 64-bit version of the pack, depending on your version of Windows.
Once the pack has been downloaded, execute it and click Next on the first step of the installation wizard.
Then, select the desired installation directory and click Next again.
On the next step you will be asked to choose installation type. Your options here are Full installation, No players and Custom. The full installation, apart from the necessary codecs, will include MPC-HC as well. If you do not want it to be installed in your system, select the No players option.
After that step, simply click on Next in all remaining steps. Once the installation is completed and you click on the Finish button, the CCCP settings window will open.
You don’t have to make any changes in this window- click OK and you’re done.
K-Lite Codec Pack
Unlike CCCP, K-Lite Codec Pack is updated quite frequently.
There are four different versions of the K-Lite Codec Pack, which include codecs for both 32-bit and 64-bit versions of Windows.
In most cases the Basic pack will cover your needs, with which you can play almost everything. The Standard version includes MPC-HC too, while the Full and Mega versions will contain more advanced codecs.
On this page you can see in detail the differences between all versions, so as to decide which one you find more suitable.
To install the package, download the version of your choice by clicking on the Download button.
Installation
After downloading your version of K-Lite Codec Pack, execute it to begin the installation procedure.
In the first step you will be asked to choose installation mode. Leave it to Normal and click Next.
For the more experienced users who wish to configure even the slightest setting, the Advanced mode is ideal. If you wish to configure the installation location too, then select the Expert option. Note that the more advanced modes include settings that are not known to the average user, thus it’s recommended that you don’t avoid them if you’re not familiar with them.
So, then it’s a matter of clicking Next and perhaps configuring file associations and preferred media player, until you reach the main installation process, which won’t take a particularly long time to install. When that is complete, click on Finish.
Now your computer has all necessary codecs install for playing most video files smoothly and without issues!
If you wish to view the top media players for iOS and Android, then check the corresponding D3K articles provided below:
-
The Top 10 Media Players for iOS, Replace the Stock Player with One of These!
-
Reviewing The Best Android Media Players
For any questions or problems, don’t hesitate to ask in the comments section below!